В настоящее время все большее распространение получают беспроводные технологии. Даже общественный транспорт предоставляет возможность подключения к мировой сети. Включать Wi-Fi на ноутбуке – первое, чему стоит научиться его владельцу.
Это интересно! Wi-Fi (от англ . Wireless Fidelity – качество без проводов) это логотип компании Wi-Fi Alliance. Довольно распространенная практика – переход от имени собственного в нарицательное. Схожими переходами являются марки Jeep, лимузин и им подобные.
Основных методик две:
- Аппаратное включение.
- Программное включение.
Важно! Для нормальной работы беспроводной сетевой карты обновите драйверы через официальные страницы производителей.
Для активации модуля, как правило, используют специальную комбинацию клавиш. В описываемом случае этой комбинацией является Fn+F2. На более старых моделях лэптопов включение осуществляется с помощью специальной кнопки, с изображением антенны, либо с помощью переключателя.


На заметку! При использовании устаревших драйверах комбинации клавиш могут не сработать вообще, или сработать неверно. Старайтесь следить за обновлениями.
Включение через управление сетями
Способ является стандартным и включен в официальные сборки операционных систем.
Шаг 1. На панели задач включите отображение скрытых значков, найдите пиктограмму сетевого подключения. Раскройте контекстное меню, нажатием правой кнопки мыши и перейдите по ссылке «Центр управления сетями и общим доступом».

Шаг 2. В левом фрейме активируйте ссылку «Изменение параметров адаптера».

Шаг 3. Выделите адаптер беспроводной сети, вызовите меню и включите его.

Важно! Также включение может быть произведено двойным нажатием левой кнопки мыши. Имейте в виду, что для активации и деактивации отдельных сетевых подключений необходимо обладать правами администратора. Попасть в раздел сетевых подключений можно и
Шаг 4. Войдите в «Панель управления» через кнопку «Пуск».
Шаг 5. Найдите иконку центра подключений и запустите ее. После чего вернитесь к шагу 2 и следуйте инструкциям, описанным выше.

В том случае, если Вы привыкли работать с клавиатурой больше чем с мышью, воспользуйтесь еще одним способом открытия центра управления.
Шаг 6. Используйте комбинацию клавиш Win+R.

Шаг 7. В открывшемся боксе введите строку «ncpa.cpl» и нажмите клавишу «Ввод».

После чего вернитесь к шагу 3.
Включение через диспетчер устройств
Шаг 1. Чтобы включить модуль беспроводной связи откройте «Пуск» и щелкните по опции «Компьютер» правой кнопкой мыши. В открывшемся меню перейдите в «Свойства».

Шаг 2. Развернувшееся окно содержит различную информацию о Вашей системе. В левом фрейме найдите ссылку «Диспетчер устройств» и перейдите по ней.

Шаг 3. Найдите и разверните список сетевых адаптеров.

Шаг 4. Найдите нужный адаптер, вызовите его меню и воспользуйтесь опцией «Задействовать».

Важно! Для изменения параметров сетевых карт необходимо обладать правами администратора. Просмотр устройств возможен и без них.
Включение Wi- Fi через обработчик команд « cmd»
Шаг 1. Для запуска обработчика команд через «Пуск» воспользуйтесь диалоговым боксом «Найти программы и файлы». В качестве параметра поиска задайте ключевое слово «cmd» и запустите обработчик от имени администратора.

Шаг 2. Для просмотра сведений об интерфейсах подключений используйте команду «netsh interface show interface».

Важно! Обратите внимание на параметры, указанные в таблице «Состояние адм.» сообщает о том, включена нужная Вам сетевая карта или нет. Состояние «Запрещен» говорит о неактивности.
Шаг 3. Для активации модуля беспроводной сети введите команду «netsh interface set interface name=”wlan” admin=ENABLED», где name – имя Вашей сетевой карты из таблицы описанной выше, и запустите выполнение команды.
На заметку! Старайтесь давать сетевым модулям имена на английском языке, и при этом односоставные. В случае многосоставных имен используйте вместо пробелов между словами символ «_» – иначе интерпретатор команд может не распознать нужный модуль, или же команда просто не будет выполнена.

Шаг 4. По окончании процесса активации проверьте состояние, вызвав сведения об интерфейсах еще раз.

Узнайте как включить вай фай на ноутбуке Lenovo в статье —
Видео — Нет кнопки Wi-Fi и не удается найти беспроводные устройства
Заключение
Мы описали четыре разных метода включения беспроводной сетевой карты. Один способ является аппаратным, три – программными. Все программные средства поставляются вместе с операционной системой и не требуют установки дополнительных программных пакетов.
Важно! В том случае, если Ваш Wi-Fi не включается ни одним из способов, возможно сетевая карта сгорела. В таком случае рекомендуется использовать специальные usb-Wi-Fi адаптеры, поскольку, как правило, это дешевле, чем замена интегрированного в материнскую плату Wi-Fi -модуля.
Оценка каждой из программных методик отображена в сводной таблице.
| Сведения\Наименование | Управление сетями | Диспетчер устройств | Командная строка |
|---|---|---|---|
| Лицензия | Поставка с операционной системой | Поставка с операционной системой | |
| Русский язык | В зависимости от версии Windows | В зависимости от версии Windows | |
| Просмотр сведений о драйверах | Нет | Да | Нет |
| Просмотр сведений о сетевом адресе | Да | Нет | Да |
| Удобство интерфейса (от 1 до 5) | 4 | 5 | 4 |
Проблемы с беспроводными сетями возникают по разным причинам: неисправное сетевое оборудование, неправильно установленные драйвера или отключенный модуль Wi-Fi. По умолчанию Вай-Фай всегда включен (если установлены подходящие драйвера) и особых настроек он не требует.
Если у вас отсутствует Интернет из-за отключенного Вай-Фая, то в правом нижнем углу у вас будет вот такой значок:

Он свидетельствует о выключенном модуле Wi-Fi. Давайте посмотрим на способы его включения.
Способ 1: Аппаратный
На ноутбуках для быстрого включения беспроводной сети существует комбинация клавиш или физический переключатель.
- Найдите на клавишах F1 — F12 (в зависимости от фирмы-производителя) значок антенны, сигнала Wi-Fi или самолета. Нажмите ее одновременно с кнопкой «Fn» .
- Сбоку корпуса может располагаться переключатель. Как правило, возле него находится индикатор с изображением антенны. Убедитесь, что он находится в верном положении и при необходимости включите его.
Способ 2: «Панель управления»

Если нет проблем с драйверами, сетевое соединение включится и Интернет заработает.

Способ 3: «Диспетчер устройств»


24.03.2015
Функция wi-fi это, важнейший элемент ноутбуки который на сегодняшний день является очень популярным. Ноутбук без wifi это как газ-пром без газа.
Обычно при покупке нового ноутбука функция wifi по умолчанию находится выключен режиме или приходится вручную настраивать настройки wifi.
Настройка осуществляется на разных операционных системах по-своему. Есть еще и внешние настройки которые отличаются по моделям ноутбука (включается при помощи клавиш).
В этом статье я расскажу, как включить wifi на разных ноутбуках и как произвести внутренние настройки.
Первую очередь необходимо настроить роутер и проверить включен ли wifi на самом роутере. Включить отключить wifi на роутере можно двумя способами:
1. На задней стороне роутера находится wifi кнопка для включения и отключения.
2. Включается и отключается wifi во внутренних настройках роутера.
Производим внешний осмотр ноутбука, если видите значок виде антенны, которая светится это значить, что wi-fi включен, если не светится то выключен.

Если видите в нижней части панели знак «Х» на знаке wi-fi , значит что сеть отключен.

Почти для всех моделей ноутбуков присутствует механический выключатель сети wifi или встроенный программное обеспечение которая включает и отключает wifi. Ноутбук с механическим выключатели wi-fi.

Как включить и wifi на разных моделях ноутбука
Ноутбук НР:

Программа HP Connection Manager.
Чтобы открыть программу заходим «пуск»-«все программы»-«HP Connection Manager». Открываем данную программу перед с устройством нажимаем на кнопку питание. Смотрим на картинку
Ноутбук asus:

У ноутбуков asus включение wi-fi производится при помощи механического переключателя (кнопка включения или выключения).
Таком случае управление wi-fi становится удобно, но в случае если переключатель выйдет из строя будут некие проблемы.
Также управление wi-fi производится при помощи комбинация клавиш Fn+ F12 на клавиатуре, удерживаем клавишу Fn и нажимаем F12
Ноутбук acer:

Но некоторых моделях ноутбуков acer отсутствует кнопка на корпусе для включения и отключения wi-fi. Поэтому для управления подключением wi-fi используется клавиатура Fn+ F12. Необходимо нажать Fn и не отпуская нажимаем F12.
Ноутбук lenovo:

Для включения wi-fi на ноутбуках lenovo используются клавиши Fn+ F5. Нажимаем клавишу Fn и не отпуская нажимаем F5. После выполнения такие действия на ноутбуке должен загореться индикатор wi-fi
Ноутбук samsung:

Чтобы подключить ноутбук беспроводной сети wi-fi необходимо на клавиатуре нажать комбинация Fn+F9. Зажимаем Fn не отпуская нажимаем F9. Как и всех случаях при успешной подключение к сети загорится индикатор на ноутбуке.
Ноутбук Toshiba:

Чтобы активировать wi-fi на ноутбуках Toshiba используются сочетание клавиш Fn+F8. Опять же зажимаем клавишу Fn удерживая нажимаем F8.
Внутренняя настройка wifi на ноутбуке
Эти настройки зависит от операционной системы, которые настраивается по своему. В основном все настройки связаны с wi-fi находится спящем режиме т.е. их необходимо некоторых случаях включать вручную. Рассмотрим настройки на каждой операционной системы windows. Перед тем как начать настройки проверяем следующий параметр.
На нижней панели на рабочем столе ищем знак зарядка батарея. Нажимаем на этом знаке правой кнопка мыши выбираем «центр мобильности windows».
Открывшаяся в окне ищем раздел беспроводная сеть убедитесь, что она находится включенным состоянии.

Как включить wifi на ноутбуке с операционной системой windows 7
Открываем «пуск» заходим «панель управления» выбираем »сеть и интернет». Открывшееся окно заходим «центр управления сетями и общим доступом». Далее на левой стороне окна заходим в раздел «изменение параметров адаптера».

После у нас откроется окно беспроводными сетями. Кликаем правой кнопкой мыши на «беспроводное сетевое соединение», выбираем «включить»,

если сеть находится включенным состоянии оставляем все как есть. Если данные раздел включен то открывшейся окне будут находиться доступные wifi точки.
Выбирая нужную сеть и нажимаем подключиться. Если при настройке wifi на роутере вы указали пароль, то при подключении к сети ноутбука потребует от вас тот пароль, вводим пароль и нажимаем ок.
Как включить wifi на ноутбуке с операционной системой windows vista
Для того чтобы настроить wifi на windows vista необходимо выполнять аналогичные шаги как на windows 7.
Заходим «пуск» и открываем «панель управления». С левой стороны нажимаем «переключиться к классическому виду».
Теперь нужно выбрать «центр управления сетями и общим доступом». Левой стороны окна нажимаем «управление сетевыми подключение».
Теперь заходим «управление сетевыми и подключениями» кликаем правой кнопки мыши на «беспроводное сетевое соединения» и нажимаем «подключиться».
После выполнение таких действий откроется список wifi соединение. Выбираем нужное соединения нажимаем подключиться если необходимо вводим пароль нажимаем ок.
Как включить wifi на ноутбуке с операционной системой windows xp
Чтобы ноутбук имел возможность подключиться к сети wifi на операционной системе windows xр необходимо выполнить следующее шаги.
Нажимаем «пуск» открываем «панель управления» заходим «сетевые подключения». Кликаем правой кнопкой мыши по разделу «беспроводное сетевое соединение».
Нажимаем правой кнопкой мыши по «подключению» выбираем «просмотр доступных беспроводных сетей». Откроется окно в этом окне нажимаем на «изменить порядок предпочтения сетей».
Далее нажимаем на «сеть и точка доступа» нажимаем на галочку «автоматическое подключение к сети». Теперь заходим в раздел «просмотр доступных беспроводных сетей», выбираем нужную вам сеть и нажимаем «подключиться». Если все сделано правильно на панели задач в нижнем углу появится сообщение что совершенно успешное подключение к wifi.
Если при применении вышеперечисленных настроек не удалось включить wifi ноутбуке, то необходимо проверить следующие параметры.
Установка драйвера адаптера wifi на ноутбуке
Для того чтобы проверить работает ли драйвер адаптера wifi нужно зайти в «пуск» «панель управления» «система и безопасность» и нажимаем «система». Далее переходим в левой части окна «диспетчер устройств»

Открывшийся в окне переходим в раздел сетевые адаптеры. Если стоит желтый треугольник с восклицательным знаком как на картинке

Это значит, что драйвер не работает, чтобы исправить данная ситуация нажимаем на нерабочем драйвере правая кнопка мыши выбираем «обновить драйвер».
Открывшемся окне выбираем «автоматическое обновление», в том случае есть ли у вас есть интернет. Или заходим на официальный сайт производителя вашего ноутбука, в разделе драйверы скачиваем нужный драйвер.
На практике наблюдается такие случаи, когда адаптер wi-fi отключен. Таком случае нажимаем на адаптере правая кнопка мыши и нажимаем «задействовать».
Бывает и такие случаи, когда адаптер находится под фильтром экономия энергии. Чтобы проверить находится ли адаптер под этим фильтром заходим в «панель управления» «система безопасности» «система» «диспетчер устройств» далее нажимаем на самом драйвере правая кнопка мыши, нажимаем «свойства» открывшийся в окне переходим «управление электропитанием»

В этом окне убираем галочку «разрешить отключение этого устройства для экономии энергии».
На этом вопрос как включить wifi на ноутбуке решен. Надеюсь информация была для вас полезной. Если будут вопросы пишите комментарии.
Рассмотрим как подключиться к Wi-Fi на ноутбуке MSI GE70 0ND. Включаем Wi-Fi роутер. На дополнительной панели с кнопками, нажимаем на значок Wi-Fi:
На Рабочем столе появится характерный значок включения Wi-Fi:

Пуск > Панель управления > Сеть и Интернет > Подключение к Интернету. И выбираем: Беспроводное. Подключение с помощью беспроводного маршрутизатора или беспроводной сети.

Запустится поиск доступных беспроводных подключений:

Выбираем подключение. Ставим галку перед пунктом: Подключиться автоматически. И нажимаем на кнопку: Подключение.

При необходимости, вводим ключ безопастности сети (если точка закрыта паролем) и нажимаем на кнопку: ОК.

Запустится процесс подключения к роутеру Broadcom.

Если дальше планируется использовать скайп и видеоконференцию, то стоит учесть, что на сайте MSI нет отдельных драйверов к вебкамере ноутбуков MSI GE70 0ND. Драйвера для вебкамеры видимо устанавливаются вместе с утилитой S-Bar. Но саму камеру, как и Wi-Fi надо включать отдельно, она на ноутбуке MSI GE70 0ND включается нажатием комбинации клавиш Fn + F6.
Часто пользователи, которые приобрели ноутбук или нетбук, сталкиваются со сложностями при включении и настройке wifi . Сама процедура довольно проста, но в ряде случаев бывают разнообразные загвоздки и непредвиденные трудности, так же иногда требуется настроить роутер перед тем как приступить к подключит вай фай к ноутбуку. В этой статье мы рассмотрим как штатное подключение, так и варианты решения таких проблем.
Как включить wifi на ноутбуке
Обычно, чтобы включить wifi, достаточно произвести 2-3 несложных операции. Каких именно, зависит от модели и производителя ноутбука. Вот варианты включения сети wifi на буках наиболее популярных производителей:
- На ноутбуке ASUS нужно нажать сочетание кнопок FN и F2.
- На Acer и Packard bell удерживайте кнопку FN и параллельно нажмите F3.
- На ноутбуках HP wi-fi включается сенсорной кнопкой с символическим изображением антенны, а на некоторых моделях – сочетанием клавиш FN и F12. Есть и такие модели, на которых для этой цели предусмотрена обычная кнопка с рисунком-антенной.
- Для включения wi-fi на Lenovo держим FN и нажимаем F5. Встречаются модели, где есть специальный переключатель подключения для беспроводных сетей.
- На ноутбуках от компании Samsung для включения wi-fi нужно удерживая кнопку FN, нажать либо F9, либо F12, в зависимости от модели.
Для подключения wi-fi на ноутбуках различных моделей и разных производителей может использоваться своя оригинальная комбинация клавиш. Подробное описание для конкретной модели нужно искать в руководстве пользователя, которое прилагается к ноутбуку. Кнопка FN есть практически на всех моделях современных ноутбуков. С ее помощью осуществляется подключение различных функций и соединение бука с другими устройствами. Если же на ноутбуке нет кнопки FN, значит, для включения беспроводной сети используется специальная кнопка или переключатель. Как правило, он обозначен одним из этих рисунков.
Если не нашли на клавиатуре, исследуйте торцы ноутбука, возможно переключатель находится сбоку. А также внимательно осмотрите нижнюю часть вашего ноутбука. Есть модели, у которых переключатель располагается на нижней крышке. Причем, производители делают эту кнопочку едва заметной. Она практически сливается с корпусом, и ее можно с первого взгляда не увидеть. Она может иметь подпись Wireles или Wlan. Включили wifi нужной кнопочкой или комбинацией, а он не работает? Следует настроить вай фай на ноутбуке.
Пример спрятанного переключателя WiFi
.Внимание: Стоит сказать что такие переключатели могут находится в самых неожиданных местах, даже на задней крышке ноутбука. Так что если у вас не работает WiFi, внимательно осмотрите ноутбук на предмет то кого переключателя.
Как настроить wifi на ноутбуке Windows 7
Перед настройкой нужно проверить наличие и подключение драйверов. Проверка драйверов Проверка драйвера заключается в том, чтобы выяснить есть ли они вообще на вашем устройстве и задействован ли он в данный момент. Итак, в Панели управления выбираем пункт Диспетчер устройств , который может скрываться внутри пункта Оборудование и звук .
Открывается окошко, в котором находим Сетевые адаптеры . Должны присутствовать два пункта: Ethernet и Wi-Fi. В названии одного из них должно быть слово «Wireless» Это и есть ваш адаптер.
Если запись о wi-fi адаптере отсутствует, или напротив нее стоит значок с восклицательным знаком на желтом фоне, это означает, что у вас есть проблема с драйверами. Если запись отсутствует, значит, драйвера не установлены и вам предстоит установить их с диска, который шел в комплекте с ноутбуком. Или найти на сайте производителя. Без них wi-fi работать не будет. Если запись есть, но напротив нее стоит желтый восклицательный значок, кликните на этот пункт правой кнопкой мыши. В появившемся окне выберите «Задействовать». Причина возникновения сложностей при подключении может крыться в том, что в адаптере установлен режим экономии электроэнергии. Чтобы его отключить, кликните по нему правой кнопкой мыши, далее Свойства – Управление электропитанием, теперь нужно убрать галочку с пункта «Разрешить отключение этого устройства для экономии энергии».
Теперь с драйвером все в порядке. Включение адаптера wi - fi . Для этого через Панель управления → Сеть и Интернет зайдите в Сетевые подключения . Тут находим Беспроводное сетевое подключение . Это и есть адаптер wi-fi. Правой клопкой мыши откройте диалоговое окно и выберите пункт «Включить». Подключение к точке доступа. Осталось подключить ноутбук к точке доступа. Убедитесь, что точка доступа активна. Найдите в правом нижнем углу экрана на панели задач значок wi-fi. При нажатии, откроется окно управления сетями, выберите нужную сеть, нажмите «Подключение».
Если сеть защищена паролем, система попросит его ввести(если вы забыли пароль от своей сети то можно узнать его несколькими способами ). Только после ввода необходимого пароля вы сможете воспользоваться интернетом. Если сеть открытая, подключение произойдет автоматически. Вот и все. Включение и настойка Wifi на ноутбуке завершена . Если вы однажды настроили wi-fi, то больше этого делать не потребуется, так как они автоматически сохранятся в памяти ноутбука. Нужно будет только включать его соответствующей кнопкой или сочетанием клавиш. Помните, что подключение по беспроводной сети забирает много энергии у вашего устройства, так что заряд батареи будет использоваться довольно интенсивно. Приятных и простых подключений без приключений!






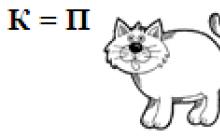








«плюсы» и«минусы» демократии
Геодезист. Кто такой геодезист? Описание профессии. Профессия геодезист Геодезист обучение
Магеллановы облака: кто они?
Перечный соус для стейка Сливочный перечный соус
Как составить грамотное портфолио дизайнеру