Работать на компьютере в настоящее время может практически каждый, однако далеко не все пользователи знают, как копировать текст с помощью клавиатуры. А ведь этот навык может помочь сэкономить время, не совершая лишних движений с помощью манипулятора «мышь», а заменив их несколькими нажатиями «горячих клавиш». Этим названием обозначают комбинации, с помощью которых намного проще пользоваться некоторыми функциями.
В основном, такой способ помогает людям, активно работающим с текстами – редакторам, секретарям, журналистам. Всего несколько комбинаций клавиш в будущем облегчают работу. А на то, чтобы их запомнить, требуется не больше нескольких минут.
Выделение текста
Для выделения информации, которую требуется скопировать, пользуются клавишей Shift – установив курсор в начало текста, нажимают её и мышкой обозначают нужное количество символов или строк.
Способ работает и в Word, и в Блокноте, и в любом другом текстовом редакторе, помогая отметить часть документа любого размера – даже не помещающуюся в одно окно.
В результате получается выделенный текст, отмеченный обычно чёрным цветом (если область имеет другую окраску – то инверсным цветом).
Получение отдельных выделенных частей
Если между участками текста должна оставаться информация, не требующая копирования, пользователю пригодится использование клавиши Control (сокращённо на клавиатуре написано Ctrl).
Её обычное применение – ввод специальных символов, а дополнительное – использование комбинаций для быстрого выполнения команд, обычно требующих нескольких действий. Если же пользоваться «Ctrl» вместе с мышкой, можно более удобно скопировать любую область текста:
- Выделить нужную часть страницы;
- Удерживая нажатой клавишу Ctrl, переместить курсор к новому объекту;
- Обозначить ещё один выделенный текст и перейти к следующему;
- После выбора всех нужных данных отпустить Ctrl.
Если выделять части информации, не удерживая клавишу, предыдущее выделение будет сниматься, так как редактор определяет нажатие кнопки мыши в качестве отмены всех ранее отмеченных объектов. При этом метод подходит не только для текстовых редакторов, но и для таблиц типа Excel, ячейки и столбцы в которых тоже можно выделять частями – хотя в этом случае могут возникнуть серьёзные проблемы со вставкой информации, поле для размещения которой должно чётко соответствовать начальному.
Изменение масштаба
Если текст располагается на нескольких листах, которые не видны в одном окне, удобно использовать при его выделении опцию уменьшения масштаба. При этом клавиша Ctrl нажата, а колесо мыши прокручивается в направлении «на себя». Таким способом можно увидеть на экране одновременно весь лист или даже несколько страниц.
Выделяя слишком мелкий текст и стараясь отметить объекты как можно точнее, пользуются той же клавишей и колесом мыши. Однако крутят уже в другую сторону – «от себя». Этот же способ используют при обычном чтении мелких шрифтов.
Копирование данных
Для того чтобы поместить выделенный текст в буфер обмена нажимают Ctrl + C. Это сочетание копирует данные в память, которая, в зависимости от вида и версии редактора, может содержать от 1 до 24 объектов, вставляемых по мере надобности в документ.
Перемещение информации
Пользоваться клавишей Ctrl можно не только для выделения данных, но и для их быстрого перемещения. Нет никакой необходимости копировать текст, если, выделив, его можно просто переместить на новое место – при этом на старом информация исчезнет. Этим способом удобно менять слова при редактировании (например, Ф.И.О, которое для данного документа пишется в другом порядке).
Однако если необходимо не убрать скопированную информацию, а оставить её на том же месте, перед перемещением нажимают Ctrl. И теперь текст получается скопированным – но гораздо быстрее, чем с помощью стандартных методик. Хотя копировать так данные удобно только, если место первоначального и конечного их размещения находятся на одной странице.
Вставка текста
После того как информация выделена, следует вставлять скопированный текст в нужное место. Для этого сначала устанавливается курсор, и только потом нажимается комбинация Ctrl + V. В результате текст вставляется, иногда передав новому участку своё форматирование. В такой ситуации данные форматируют заново, устанавливая стиль, шрифт и выравнивание.
Особенности использования «горячих клавиш»
Используя «горячие клавиши», стоит знать некоторые нюансы:
- Все сочетания нажимаются именно в том порядке, который указан. То есть сначала, например, выбирается Ctrl, а только потом V. Нажав клавиши одновременно, нужного результата можно и не получить;
- Символы в комбинациях указаны латинские для удобства использования. Однако они сработают, независимо от раскладки клавиатуры.
Вывод
Выучив и запомнив клавиши, употребляемые для того чтобы копировать, перемещать и вставлять скопированный текст в документе, можно сэкономить не меньше 5–10% времени набора. Путём несложных действий увеличивается выполняемый в течение определённого периода объём работ и снижается уровень усталости, полученный в ходе рабочего или творческого процесса.
Инструменты вырезания, копирования и вставки
Практически все объекты окна вы можете вырезать и вставить в другое окно. Для этого вначале выберите их. Для выполнения этих операций используйте соответствующие комбинации клавиш, команды меню Правка^Вырезать (Копировать, Вставить), а также соответствующие кнопки панелей инструментов и команды контекстных меню.
Вырезать, копировать и вставлять можно не только файлы и папки из окон, но и фрагменты текстовых документов, а также графические и аудиоданные.
Удаление объектов
Чтобы удалить выделенный объект, достаточно нажать
Панели инструментов, меню Правка, а также контекстные меню содержат команду Удалить.
Вырезание объектов
При вырезании выделенный объект копируется в специальное хранилище Windows XP -
буфер обмена.
Чтобы вырезать выделенный текст, нажмите клавишу
Эта операция может быть выполнена из контекстного меню выделенного объекта, а также
с помощью команды Вырезать панели инструментов или меню Правка.
Вырезать любой выделенный объект или группу объектов вы сможете также с помощью комбинации клавиш
Чтобы выполнить операцию вставки, щелкните на месте вставки, нажмите клавишу
Копирование объектов
При вырезании и удалении информация исчезает с экрана. При копировании в буфер обмена выделенный объект по-прежнему отображается в окне.
Чтобы скопировать выделенный объект, нажмите клавишу
Для копирования можно воспользоваться командой Копировать меню Правка, контекстного меню или панели инструментов.
Чтобы скопировать в буфер обмена содержимое всего рабочего стола Windows XP (т.е. изображение всего экрана целиком), достаточно щелкнуть на поверхности стола и нажать клавишу
Копия экрана на принтер не пересылается.
Для того чтобы скопировать в буфер обмена только активное в данный момент окно (без всего, что его окружает), нажмите комбинацию клавиш
Вставка объектов
Скопированный или вырезанный объект, попадающий в буфер обмена Windows XP, готов к дальнейшим перемещениям. Его можно вставить практически в любое окно.
Для вставки объекта щелкните в месте вставки, после чего нажмите клавишу
Вставить объект из буфера обмена поможет команда Вставить меню Правка, контекстного меню или панели инструментов.
Для вставки объекта в программы, например графические, удобно использовать команды контекстных меню этих программ.
В то время как разработчики трудятся над тем, чтобы в будущем мы могли управлять компьютером при помощи жестов, мы расскажем вам о 20 комбинациях клавиш для того, чтобы быстрее управляться с компьютером сегодняшнего дня . Полезные команды позволяют не только «вырезать» и «вставлять» текст, но осуществлять навигацию по компьютеру и настраивать интерфейс Windows 7. Зачем щелкать мышкой и искать пункт меню, если активировать его можно всего одним нажатием клавиш? Изучим.
Базовые
Работаете ли вы с документами, фотографиями или музыкой, эти сочетания одновременно нажатых клавиш сэкономят вам много времени:
- Копировать выделенное: Ctrl+C
- Вырезать выделенное: Ctrl+X
- Вставить выделенное: Ctrl+V
- Отменить действие: Ctrl+Z
- Выделить все: Ctrl+A
- Печатать: Ctrl+P
Управляйте открытыми окнами программ
Если вы выполняете на компьютере множество задач одновременно, эти сочетания помогут вам ориентироваться в пространстве:
- Свернуть окно: Клавиша с логотипом Windows + стрелка «вниз»
- Раскрыть окно: Клавиша с логотипом Windows + стрелка «вверх»
- Переключиться между открытыми окнами: ALT + Tab
- Показать рабочий стол: Клавиша с логотипом Windows + D
Можно подумать, что на этом возможности управления окнами при помощи комбинаций клавиш закончились. Но это не так, есть еще множество интересных функций:
- Работайте на двух мониторах одновременно – перенесите открытое окно в другой монитор при помощи комбинации: Клавиша с логотипом Windows + Shift + стрелка «влево» или «вправо».
- Работайте в двух окнах одновременно – смотрите видео и делайте заметки, не переключаясь между окнами, сравнивайте документы, расположив их по разные стороны экрана при помощи клавиш: Клавиша с логотипом Windows + стрелка «влево» или «вправо».
Управляйте задачами компьютера
Вы наверняка знакомы с командой Ctrl+Alt+Delete для доступа к задачам компьютера. Вот еще несколько полезных комбинаций клавиш для того, чтобы сразу перейти к нужной задаче:
- Открыть Диспетчер Задач Windows: Ctrl+Alt+Delete
- Заблокируйте компьютер или переключите пользователя: Клавиша с логотипом Windows + L
Работайте с панелью задач
- Начните новый документ в любой программе, прикрепленной на панели задач: Shift + шелкните иконку программы на панели задач. Так же можно открыть чистую страницу в Internet Explorer.
- Просмотрите документы, открытые в одной программе: Ctrl + щелкните иконку программы на панели задач. Каждое нажатие покажет вам следующий документ – это особенно удобно когда у вас открыто множество документов или окон в одной программе.
Продемонстрируйте в считанные секунды
Запуск показа документов через проектор в Windows 7 – одно удовольствие, особенно с клавишами быстрого доступа:
- Выберите режим показа через проектор: Клавиша с логотипом Windows + P
- Приближайте, отдаляйте, чтобы рассмотреть детали: Клавиша с логотипом Windows + клавиша «минус» или «плюс»
И... получите помощь, когда это необходимо!
F1 – самая простая «быстрая клавиша» вызовет помощь, в какой программе Microsoft вы бы не находились.
- значение
- формат
- формула
- примечание
- условия на значение (проверка данных)
В разных версиях Excel набор элементов специальной вставки немного отличается. Но независимо от этого можно воспользоваться повторной операцией вставки атрибута. Например, для вставки формул с примечаниями, но без форматов, надо скопировать один раз исходный диапазон, а затем последовательно выполнить две специальных вставки на одном и том же диапазоне: вставка только формул, затем вставка только примечаний.
Диалог специальной вставки содержит также блок переключателей, позволяющий производить математические операции над диапазоном данных: сложить, вычесть, умножить и разделить. Операция будет применена к диапазону, выделенному перед вставкой. А скопированные ячейки при этом будут содержать коэффициенты сложения, вычитания, умножения или деления. В большинстве случаев применяют единый коэффициент на весь диапазон. Например, можно скопировать число 10, затем выделить диапазон и выбрать специальную вставку с умножением – в результате все данные выделенного диапазона будут умножены на 10. Если в ячейках содержалась формула, то она будет преобразована по математическим правилам:
Еще одна возможность специальной вставки – это транспонирование диапазона. После выполнения этой операции результирующий диапазон будет повернут на 90 градусов – данные из строк попадут в столбцы и наоборот.
Перетаскивание при помощи мыши
Начинающие пользователи Excel быстрее всего осваивают копирование данных через перетаскивание ячеек. Для этого имеется специальный указатель на рамке выделенного диапазона. Кстати, эту возможность можно отключить в общих параметрах Excel.
Операция перетаскивания ячеек при помощи мыши в большинстве случаев является аналогом копирования и вставки для смежных диапазонов ячеек. С технической точки зрения основное отличие заключается в том, что при перетаскивании мыши никакие данные в буфере обмена не сохраняются. Excel выполняет только внутреннюю процедуру вставки, после чего очищает информацию об источнике копирования. С точки зрения пользовательского интерфейса отличительной особенностью перетаскивания является возможность заполнения ячеек на основе автоматически определяемого числового ряда в выделенном диапазоне. Многие думают, что Excel умеет продолжать только последовательно возрастающий ряд, прибавляя единицу. Это не так, программа сама формирует коэффициент увеличения как среднее значение в выделенном диапазоне. На картинках примера это число 2.
Если во всех выделенных ячейках перед началом перетаскивания содержатся формулы, то процедура будет полностью идентична операциям копирования и вставки. Кроме того, используя специальный указатель, можно явно запустить операцию копирования без изменения значений (опция «Копировать ячейки»):
Можно сказать, что перетаскивание на небольших диапазонах данных выполняется быстрее, но в общем случае операции копирования-вставки имеют более гибкие возможности.
Есть ли возможность использовать ноутбук или компьютер без тачпада или мышки? Возможно ли открыть программу без помощи меню? На первый взгляд кажется, что выполнить это невозможно. Но тем не менее использовать компьютер на полную мощность можно и без бесконечных кликов. В таких случаях на помощь приходят комбинации клавиш на клавиатуре. Правильное использование их сочетаний позволяет заметно экономить время.
Для чего нужны комбинации клавиш на клавиатуре
Горячие клавиши или сочетания клавиш - это возможность взаимодействовать с персональным компьютером только при помощи клавиатуры. Несомненно, что для такого «общения» применяются далеко не случайные комбинации клавиш на клавиатуре. В операционную систему встроены действия, которые вызываются при нажатии определенных клавиш.
Горячие клавиши используются для более оптимизированной работы с персональным компьютером. Данные комбинации также называют клавишами быстрого доступа и клавиатурным ускорителем.
Используются комбинации чаще всего в тех случаях, когда приходится много работать с мышкой или тачпадом. Гораздо быстрее выбрать пункт из выпадающего меню нажатием одной или двух клавиш, чем постоянно щелкать по файлу и искать нужный пункт.
Клавиатурный ускоритель помогает и в работе с текстом. Текстовый редактор «Ворд» распознает несколько десятков комбинаций, нажатие которых вызовет определенное действие: копирование, вставка, выделение жирным, подчеркивание, разрыв страницы и так далее.
Но комбинации обладают и недостатком. Кроется оно в количестве сочетаний. Запомнить их всех очень сложно. Но даже использование самых популярных поможет оптимизировать работу с файлами, текстом, браузером и диалоговыми окнами.
Использование клавиш-модификаторов
Любой владелец персонального компьютера или ноутбука замечал, что на клавиатуре есть клавиши, которые самостоятельно не выполняют никакой функции. К их числу относятся Ctrl, Shift и Alt. Нажимая их, невозможно что-либо изменить в системе, окне браузера или текстовом редакторе. Но именно они и являются клавишами-модификаторами, благодаря которым работает почти каждая комбинация клавиш на или компьютера.

Правильное использование модификаторов позволяет открыть быстрый доступ к настройкам операционной системы. Но такие комбинации работают как глобально, так и локально. При правильном сочетании кнопок можно создать новую папку, переименовать файл или и вовсе отключить клавиатуру.
Смена раскладки клавиатуры: изменение комбинации клавиш
Все владельцы персональных компьютеров, работающих на базе операционной системы «Виндовс», знают о сочетании клавиш, которое помогает изменить раскладку клавиатуры. В «Виндовс 10» по умолчанию используются две комбинации Win + Пробел и Alt+Shift. Однако не всем подходит данный вариант, поэтому пользователи хотят изменить комбинацию клавиш для смены раскладки клавиатуры.
Чтобы изменить способ смены раскладки клавиатуры, необходимо:
- Открыть «Параметры» через меню «Пуск».
- Выбрать «Время и язык».
- Перейти в «Регион и язык».
- В окне кликнуть по «Дополнительные параметры даты и времени, региональные параметры».
- В пункте «Язык» выбрать «Изменение способа ввода».
- В меню, расположенном в левой части окна, щелкнуть по «Дополнительные параметры».
- В группе «Переключение методов ввода» выбрать «Изменить сочетания клавиш языковой панели».
- В появившемся диалоговом окне нажать на «Сменить сочетание клавиш» и ввести новые параметры.
- Сохранить настройки.

После применения изменятся, и сменить раскладку можно новым сочетанием.
Ввод специальных символов при помощи комбинации клавиш
В некоторых ситуациях возникает необходимость ввести специальные символы, которые не предоставляет стандартная клавиатура компьютера. Комбинации клавиш и модификатора, казалось, тоже помочь не могут.
Что же делать, если срочно нужно вставить в сообщение или документ знак копирайта, стрелку вниз, вверх или вбок, ноту, или абзаца? Существует два способа ввода таких символов.
Первый способ заключается в работе с текстовым редактором «Ворд». Для того чтобы вставить специальный символ, потребуется открыть новый документ, перейти в меню «Вкладка» и выбрать пункт «Символ». Среди появившегося списка кликнуть по «Специальные символы».
Далее всплывет диалоговое окно, в котором будет представлен перечень всех специальных символов. Пользователю остается выбрать подходящий. Для более удобного поиска специальные символы сгруппированы по тематике: денежные единицы, знаки пунктуации, геометрические фигуры, технические знаки и так далее.
Для экономии времени, окно специальных символов можно вызвать комбинацией Ctrl+Alt+«-».
Второй способ - это комбинации клавиш на клавиатуре для символов. Чтобы ввести специальные символы с клавиатуры, потребуется зажать кнопку Alt и вместе с этим ввести набор цифр. К примеру, Alt+0169 - это код.
Все коды приведены ниже.

Как заблокировать клавиатуру при помощи сочетания клавиш
К сожалению, нет единой комбинации клавиш на клавиатуре Windows 7, которая позволила бы заблокировать только клавиатуру. На некоторых компьютерах и ноутбуках могут сработать сочетание F11+Esc. Иногда производители внедряют в свою продукцию специальные комбинации для таких задач. К примеру, все ноутбуки Acer блокируют клавиатуру при нажатии Fn+F7.
Но все-таки возможна частичная блокировка клавиатуры на компьютере. Комбинация клавиш Win+L блокирует не столько саму клавиатуру, сколько операционную систему. После нажатия клавиш, пользователь будет перемещен в окно ввода пароля от системы и смены учетной записи. Снова войти в систему сможет только тот, кто знает пароль.
Комбинации клавиш для работы в «Ворде»
Существует целый список комбинаций клавиш на клавиатуре, которые позволяют оптимизировать работу с документами в текстовом редакторе «Ворд».
Чтобы создать новый документ, достаточно использовать клавиши Ctrl+N.
Ctrl+O - открывает новый файл.
Ctrl+W - закрывает файл.
Alt+Ctrl+S - разделяет окна файла.
Alt+Shift+C - снимает разделение.
Ctrl+S - сохраняет документ.
Alt + стрелка влево - перемещение на следующую страницу.
Alt + стрелка право - перемещение на предыдущую страницу.

Alt+Ctrl+I - предварительный просмотр.
Ctrl+Р - печать.
Чтобы перейти в режим чтения потребуется последовательно нажимать клавиши Alt - О и Е.
Ctrl+D - вызывает окно, позволяющее изменить тип, кегель и свойства шрифта.
Shift+F3 - меняет вид текста: строчные буквы заменяются на прописные.
Ctrl+Shift+F - замена прописных букв на строчные.
Чтобы сделать текст «жирным», достаточно нажать Ctrl+B.
Ctrl+I - выделение текста наклоном.
Ctrl+U - добавляет подчеркивание.
Ctrl+Shift+W - добавляет двойное подчеркивание.
Ctrl+Shift+D - двойное подчеркивание.
Ctrl+Enter - вставка разрыва страницы.
- C - копирование определенной таблицы, изображения или текста.
- V - перенос данных из буфера обмена в документ.
- Х - данные заносятся в буфер обмена и удаляются из файла.
- А - выделение данных.
- Z - отмена последнего ввода данных.
Существует еще множество горячих клавиш, позволяющих оптимизировать работу с документами. Но список, представленный выше, включает основные и самые популярные сочетания, которые пригодятся каждому пользователю.
Работа с диалоговыми окнами
Сочетания нескольких кнопок на клавиатуре позволяет быстрее перемещаться по диалоговым окнам операционной системы. Использование стрелок помогает перенести фокус на другие кнопки в окне. Кнопка Backspace перемещает пользователя в папку, которая расположена на один уровень выше. Нажатие на «Пробел» снимет флажок или галочку.
Кнопка Tab позволит переместиться на следующую активную область окна. Для перемещения в обратную сторону достаточно добавить к сочетанию кнопку Shift.
Быстро просмотреть все открытые папки и программы можно зажав Alt+Tab.
Комбинации клавиш и кнопка Windows
Клавиша «Виндовс» или Win для многих ассоциируется с меню «Пуск». Но в сочетании с другими кнопками она работает в глобальном масштабе.

Кпопка «Виндовс» +:
- А - вызов «Центра поддержки».
- В - позволяет свернуть все окна.
- Alt+D - включает или отключает появление на рабочем столе текущей даты.
- Е - быстро открывает проводник.
«Виндовс»+К - моментально сворачивает активные окна.
Win+R - вызов функции «Выполнить».
Win+S - открывает окно, позволяющее осуществить поиск файлов и программ на персональном компьютере.
Win+ «+»/ «-» - изменение масштаба рабочей поверхности.
Win и кнопка ввода позволяют запустить экранного диктора.
Win+Esc - закрывает приложение «Экранная лупа».
Быстро открыть «Центр специальных возможностей» можно зажав «Виндовс» и I.
Win в сочетании со стрелками вверх или вниз позволяет изменить размер диалогового окна.
Работа с проводником
Нажатие Alt+D позволяет переместиться на адресную строку.
Ctrl+E - активирует поисковое поле.

Ctrl+N - универсальное сочетание, позволяющее почти в любой программе открыть новое окно.
Ctrl в сочетании с прокруткой изменяет размер файлов и папок в определенном окне.
Ctrl+Shift+E - выводит список всех папок, которые предшествуют активной.
Ctrl+Shift+N - создает новую папку.
Если нажать кнопку F2 после выделения файла или папки, то можно будет сразу его переименовать. Клавиша F11 активирует просмотра. Повторное нажатие деактивирует его.
Win+Ctrl+D - позволяет создать новый виртуальный рабочий стол. Для переключения между ними потребуется нажать Win+Ctrl + стрелки влево или вправо.


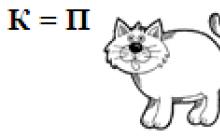








«плюсы» и«минусы» демократии
Геодезист. Кто такой геодезист? Описание профессии. Профессия геодезист Геодезист обучение
Магеллановы облака: кто они?
Перечный соус для стейка Сливочный перечный соус
Как составить грамотное портфолио дизайнеру