- На диске С только система и программы (только сами программы, все данные и файлы для этих программ ставлю на диски D, E, F).
- Ничего лишнего в папке Мои документы. Только временные файлы, которые при первой же возможности скидываю на другой диск в соответствующую папку.
- Никаких пользовательских папок на диске С, вс на других дисках.
- Регулярное использование программы Ccleaner (бесплатная версия).
- Дефрагментация дисков (с консолидацией свободного места) с помощью сторонних программ (я использую PerfectDisk).
Я купил отдельный диск на котором стоит винда и программы. Думаю, что это самое правильное решение вопроса. А так посмотрите что у вас там и нененужное сотрите.
Надо просто почистить диск, удалить не нужную информацию. Если конечно на вашем диске важные документы и вы не можете их удалить то купите еще один жесткий диск. Ведь если у вас мало место на диске у вас будет тупить компьютер, долго думать.
Полумеры (места все равно надолго не хватит):
- Чистка от мусора . При этом, контрольные точки убивать все же не стоит, потому что, при таком состоянии диска, что-нибудь может гикнуться.
- Дефрагментация . Она тоже освобождает немного пространства.
Серьезной мерой может быть только одна - удалить ненужные программы и файлы . Подумайте, какими программами вы редко пользуетесь или вообще не пользовались, какие фильмы и левые фото можно удалить (фотки оригинальные довольно много весят, а если их сгружать на комп бездумно, то там бывает много лишнего), в какие игры больше не будете играть...
А если очень давно не переустанавливалась операционка, то количество всех этих загрузок-перезагрузок обновлений программ весит тоже до фигищи.
удалить. лишнее. или перенести. на другой диск. например папку документы - (по моему наблюдению она часто занимает много места. как это сделать правильно. - этот способ для 7
Лияно я завл для себя строгое правило - всегда содержать диск С в чистоте и постоянно его чистить от всякого мусора и лишних файлов. Что делаю:
О проблемах с переполнением диска С давно забыл...
Если диск С переполнен, а на диске D есть место, то перенесите на диск D важные документы, фотографии, видео. Это даже нужно сделать, чтобы при переустановке Windows не потерять все нужные файлы.
Если на диске D уже тоже нет места, купите внешний жсткий диск и перенесите на него то, что просматриваете редко (фильмы, другое какое-то видео, документы, короче, сами решите, что именно). Внешние жсткие диски стоят не очень дорого, а вместимость имеют до 3 терабайт.
Кроме того, можно удалить все ненужные программы и файлы со своего компьютера, воспользовавшись программами-деинсталляторами. Можно также почистить диск от мусорных файлов с помощью программы CCleaner.
Самый простой способ - удалить ненужные Вам материалы. Если этот способ не подходит, можно сделать следующее:
1) Провести очистку диска стандартной утилитой Windows. Для ОС Windows 7:
Компьютер -> C: -> Свойства -> Вкладка Общие -> Очистка диска
2) Если очистка диска освободила недостаточно места, можно использовать утилиту сжатия диска. Этот способ чреват снижением скорости работы с диском. Для ОС Windows 7:
Компьютер -> C: -> Свойства -> Вкладка Общие -> Сжать этот диск для экономии места
А еще можно купить второй жесткий диск и перенести часть материалов на него.
Если диск С полный, а Вам необходимо наличие свободного места для установки программы на пример, то можно часть ненужного просто удалить, либо же переместить на диск D - на жесткий диск компьютера, главное чтобы это не были программные файлы.
Я кстати тоже стараюсь ничего лишнего на него не сохранять. Очень расстраиваюсь когда вижу на рабочем столе какие-то документы брата/мужа, фильмы, фото. Считаю, что диск С для этого просто не предназначен, там должны бить только программные файлы, драйвера и т.д.
Советую вам заняться чисткой и немного по удалять или по копировать на соседние диски информацию...В противном случае просто записать некоторые программы (игры к примеру) на диск и запускать их с него.
Если диск С переполнен, то нужно принять несколько соответствующих мер:

Заметили, что пространство винчестера окрасилось в красный, и жёсткий диск переполнен настолько, что туда не помещается любимый фильм или даже программа? Установщик программ предлагает удалить ненужные файлы? А тем временем, Windows работает всё медленнее, ошибок и зависаний всё больше…
Давайте посмотрим, куда подевалось свободное пространство вашего диска.
Всё просто, если уверены в том, что жёсткий диск переполнен, собственно, по вашей вине: фильмы и фотографии копятся, а перенести их на внешний винчестер или DVD диски для копилки всё не хватает времени. Это не проблема: стоит лишь определиться с тем, куда файлы больших размеров распределить. Может, постепенно возникнет вопрос и о приобретении нового или дополнительного жёсткого диска? Но иногда проблема в том, что лишнее удаляется, фильмы и прочая личная информация переносятся на другие носители…
… А МЕСТА МНОГО НЕ ПРИБАВИЛОСЬ
Жёсткий диск переполнен: виновата сама Windows?
Отчасти. Места много (извините за неопределённое слово) система не займёт. Однако, чтобы вы знали: система всё-таки создаёт ряд достаточно весомых файлов, серьёзных по объёму. Серьёзных настолько, что их удаление в час Х , когда вам будет нужно доустановить нечто, несомненно вас выручит. Но серьёзных настолько, что в системных требованиях перед установкой Windows указывает, сколько минимального пространства жёсткого диска ей понадобится и сколько его рекомендуется для безопасной работы.
На такие файлы вы можете взглянуть своими собственными глазами. Однако они принадлежат к числу внутренних файлов (они же системные), потому скрыты от глаз пользователя, чтобы по незнанию или случайно не были удалены. Для этого вам нужно сделать их доступными взору проводника Windows Explorer (за него отвечает процесс explorer.exe ) – он и проводит нас по папкам и файлам в Windows. Это сделать легко, установите параметры отображения скрытых файлов и папок в этом меню:

Все такие файлы (созданные системой) хранятся ТОЛЬКО на системном диске, где находится сама Windows.
В Панели управления нет пункта Параметры папок ? Проверьте вот эту ветку реестра:
HKEY_CURRENT_USER/SOFTWARE/Microsoft/Windows/Current Version/Policies/Explorer/NoFolderOptions
Если ключ реестра есть (а он там есть), установите значение 0. И проверьте Windows на отсутствие . У меня же на сайте вы можете скачать один из таких троянов, который, маскируясь под антивирус, .
А теперь, когда скрытые файлы стали доступными взору, взгляните на файлы, созданные системой. Они в корне диска С:

7 Гбайт дискового пространства отведены системой под файлы pagefile.sys (файл подкачки, она же виртуальная память) и hiberfil.sys (). Удалять их бессмысленно – необходимо отключать соответствующие функции, причём, если от гибернации есть смысл отказаться, если вы используете стационарный компьютер и не боитесь, что работа Windows прекратиться от посадки аккумулятора питания, как в случае с ноутбуком, то файл подкачки (его тоже можно отключить или изменить размер) лучше оставить, ибо это гарантированный запас дополнительной оперативной памяти.
А что же ещё хранится на жёстком диске, что отнимает свободное место?
Постепенно я подвожу вас к использованию утилит, которые применяются по прямому назначению, однако способны и на большее. Первая из них, это утилита дефрагментации. Которых множество. Но про эту упомяну.
Казалось бы, причём здесь дефрагментация диска? Однако этот вопрос я раскрою в следующем абзаце, а пока представлю то, что стоит у меня и чем пользуюсь сколько себя помню: Auslogics DiskDefrag . Сейчас, когда встроенная в Windows 7 и выше утилита дефрагментации не уступает по функционалу сторонним утилитам, в конкретной версии можно найти и полезную в нашем случае настройку – дефрагментатор после анализа выбранного диска укажет вам на файлы, в том числе и по их размерам. Выберите диск, нажмите на Analize , ниже вкладку Files и отсортируйте через Size :

У меня проявились два файла с расширением .vdi – две виртуальные системы в VirtualBox. Причём, если развернуть вопрос, видно, что именно эти файлы и портят общую картину в смысле фрагментированности файловой системы: утилита с ними не может справиться. А значит, это уже чревато низкими скоростями при считывании и записи информации (и не откуда нибудь, а с жёсткого диска).
Минус карты файлов – системные файлы не отображаются, полноты картины никакой. Значит, пора обзавестись программой, которая под эту цель и заточена. Знакомьтесь:
Сайт разработчика (там может быть версия посвежее)
https://www.fosshub.com/SpaceSniffer.html
Распакуйте и запустите с правами администратора. Установки не требуется. После мгновений работы смотрим на карту жёсткого диска (фото кликабельно):

Вот это уже конкретнее. Ни один файл и папка от вас не спрячутся. Иногда обнаруживаются целые гигабайты чего-то забытого… С помощью этой утилиты легко найти и, например, файл-зловред, с помощью которого над вами пошутили, подсунув в систему. Как это сделать? Читайте статью:
Кстати, нечто подобное может сделать и сама система. Можно использовать команду поиска файлов forfiles и задать нужный размер, начиная с нижней границы интересующего размера (в байтах), заставив командную строку вывести список прмо в текущем окне. Способ чересчур громоздкий, не очень удобный, однако может выручить в некоторых обстоятельствах. Синтаксис команды в консоли cmd будет примерно таким:
Forfiles /S /M * /C "cmd /c if @fsize GEQ нижняя_граница_размеров_файла echo @path"
Например, мне нужен список файлов размером свыше 100 Мб. Пишу так:
Forfiles /S /M * /C "cmd /c if @fsize GEQ 104857600 echo @path"
где 100 Мб и есть число 104857600, 1 Гб – 1073741824 и т.д… Конвертер величин вам в помощь.
Жёсткий диск переполнен: нужна дефрагментация
Да, господа. Не стоит недооценивать работу этой . Само наличие встроенной и богатый выбор сторонних разработчиков утилит говорит о том, что это действительно может быть проблемой. Благодаря тому, что система имеет привычку записывать информацию быстро, она не особенно разбирает местонахождение кластеров на поверхности винчестера. А файлов ведь всё больше. И сами файлы могут быть огромны. А потом этой системе при запуске игры или той же виртуальной ОС приходится всё это дело собирать. Ну какая тут скорость… И чем дальше пространство диска заполняется, тем ситуация усугубляется: Windows приходится намеренно распихивать информацию по оставшимся секторам диска. Помните первый рисунок в начале статьи с пространством диска С:? Вот он же после ОДНОЙ ЛИШЬ ДЕФРАГМЕНТАЦИИ (не удалялся ни один бит информации):
 Без комментариев. Но и здесь есть некоторые нюансы. Дело в том, что система может просто НЕПРАВИЛЬНО отображать свободное место на диске из-за внутренних ошибок или разросшейся таблицы MFT. Так что будьте уверены, что ознакомились со статьями по схожей тематике:
Без комментариев. Но и здесь есть некоторые нюансы. Дело в том, что система может просто НЕПРАВИЛЬНО отображать свободное место на диске из-за внутренних ошибок или разросшейся таблицы MFT. Так что будьте уверены, что ознакомились со статьями по схожей тематике:
Жёсткий диск переполнен: временные файлы
Они появляются после открытия самого маленького файла. Ничто бесследно в Windows не проходит: ни запуск игры, ни открытие книги, ни посещение любого сайта в открытом окне браузера. И оставляемые после закрытия файлы служат лишь одной цели (официально): при следующем запуске файл (сайт, игра) откроется быстрее. И на том месте, где закончили его редактировать (просматривать). Прекрасно. Только это всё стоит пространства вашего HDD. Так что воспользуйтесь утилитами по очистке Windows. Описание самой популярной по стране вы найдёте в одноимённой статье , хотя сама система обладает давно встроенной утилитой, функционал которой, к сожалению, по прежнему беден.

CCleaner предлагает освободить почти 1 Гб пространства

а утилита от Windows ищет только принадлежащие ей временные файлы
Кстати, описываемая программа CCleaner поможет вам в поиске и файлов-дубликатов, порой плодящихся в запущенной системе в неимоверном количестве. Речь не о “гектарах инфы”, но порядок навести стоит.
Успехов нам всем
Прочитано: 1 660
Установленный на вашем компьютере. Рано или поздно наступит время, когда свободное пространство на винчестере приблизится к критическому минимуму. И если вы читаете эту статью, вполне логично предположить, что вы столкнулись с некой бедой, которую можно емко охарактеризовать одним коротким вопросом: «Диск С заполнен: что делать?». Вероятно, ко всему прочему вас стали одолевать различные системные сообщения, всплывающие с некоторых пор на экране вашего монитора с предсказуемой периодичностью. Наконец, компьютер нешуточно подтормаживает, а от былой производительности остались лишь воспоминания. Что ж, пришло время действовать! Решительность, сопряженная с вниманием, а также эффективные методы, описанные в статье, помогут вам с присущей опытным пользователям легкостью справиться с навалившимися цифровыми проблемами.
Когда диск «С» полностью заполнен, нужно очистить его от «цифрового мусора»
Дело в том, что в процессе своей работы постоянно сохраняет некие в специально отведенных областях дискового пространства, где могут скапливаться достаточно солидные объемы данных. Как вы понимаете, такие папки необходимо периодически чистить.
Примечание: здесь и далее все описания и сценарий действий рассчитаны на использование в операционной среде Windows 7. Однако, учитывая универсальность представленных методов, буквально весь материал этой статьи применим и к другим майкрософтовским ОС.
Приступаем к реализации задуманного
Однако затронутая проблема "Заполнен требует дальнейшего рассмотрения.
Куда уходят гигабайты: контрольные точки восстановления системы
Никто не отрицает, что реализованная в Windows функция «откат системы к стабильному состоянию» - это действительно полезный и часто востребованный операционный инструмент. Однако все должно быть в меру. Вместе с тем, задействованные по умолчанию настройки предусматривают безостановочный процесс сохранения системных копий. После очередных обновлений ОС, критических изменений в реестре, а также согласно установленному расписанию, специальная Windows служба с педантичной точностью отправляет контрольный «слепок» операционной среды в резервное хранилище. Если учесть тот факт, что большая часть таких копий никогда не будет задействована, можно сделать вывод, что дисковое пространство, в результате чрезмерной перестраховки, попросту нерационально расходуется, что и приводит к тому, что пользователь начинает задумываться над разрешением вопроса: "Диск С заполнен: что делать?".
- Войдите в панель управления.
- Активируйте раздел «Система».
- Перейдите по ссылке, расположенной в левой части служебного окна «Защита…».
- Выделите системный диск и нажмите на кнопку «Настроить».
- После того, как вы кликните по клавише «Удалить», с жесткого диска будут стерты все контрольные точки восстановления.
Внимание: не рекомендуется проводить данное действие тем, кто часто прибегает к функционалу отката. Но ничто не мешает вам сократить резервируемые объемы до 3-6% от общих емкостных показателей системного раздела. В таком случае останутся копии контрольных точек, которые были сохранены последними.
«Залежи» виртуальной памяти: оправдан ли размер файла подкачки?
Итак, теперь вы знаете, что необходимо сделать в первую очередь, когда в проводнике графический датчик занятого пространства показывает, что диск С заполнен. Однако, чтобы добиться максимально возможного высвобождения системного пространства, следует прибегнуть еще к одному способу - перенести директорию файла подкачки в другое место, или же уменьшить размер резервируемой области винчестера.

- Откройте меню «Панель управления».
- Перейдите в раздел «Система».
- В левой части рабочего окна активируйте пункт «Дополнительные…».
- В блоке «Быстродействие» нажмите на кнопку «Параметры».
- Откройте вкладку «Дополнительно».
- Кликните по клавише «Изменить».
- Выделите системный диск и снимите галочку с чек-бокса «Автоматически выбирать…».
- Активируйте опцию «Указать размер».
- Исходя из фактического объема физической памяти, укажите значение, равное емкостным параметрам ОЗУ.
- Подтвердите изменение кнопкой «Задать» и перезагрузите компьютер.
При переносе на другой раздел жесткого диска сначала необходимо активировать опцию «Без файла подкачки». Затем нужно выбрать новую директорию и повторить вышеописанный процесс. Что ж, пришло время перейти к следующему этапу решения проблемы «Диск С заполнен". Что делать дальше?
Очистка системного журнала и не только: программные «помощники»
При установке различного софта, а также в процессе его использования, Windows ОС постоянно сохраняет параметры и настройки внесенных изменений, в связи с чем объемы данных реестра растут. Однако не все записи в системном журнале можно считать необходимыми. Так, в случае выполнения процесса удаления какой-либо программы, некоторая (а часто значение выражается в существенных мегабайтах) системная информация о деинсталлированном объекте продолжает занимать столь необходимое пользователю место, так сказать, зря. К сожалению, в случае если требуется исправить такую неблагоприятную ситуацию, как «заполнен диск С», Windows 7 (как и любая другая майкрософтовская версия ОС) бессилен, так как не располагает стандартным программным средством Поэтому необходимо заручиться поддержкой специализированной программы.
CCleaner - бесплатно, но эффективно

- Загрузите и установите данное приложение на свой ПК.
- Откройте интересующий нас раздел «Реестр».
- Нажмите кнопку «Поиск проблем».
- После кратковременного сканирования активируйте клавишу «Исправить».
Вас можно поздравить - практический ответ на вопрос о том, диск С заполнен: что делать, получен. Однако не совсем в полном объеме. Поэтому, уважаемые читатели, следуем далее.
Скрытые угрозы: что заполняет дисковое пространство
Сам по себе процесс обнаружения нового вредоносного кода для опытного IT специалиста - это невероятно трудоемкая задача. Рядовому же пользователю остается одно - теряться в догадках, что за вирус заполняет диск С? Согласитесь, несколько затруднительная ситуация? Тем не менее, проблему можно разрешить с помощью одной или же нескольких специальных антивирусных утилит, способных обнаружить и уничтожить такого рода «цифровую заразу».
Что ж, откройте ваш браузер и скачайте эти приложения: AVZ, Dr.Web CureIt!, HitmanPro, Malwarebytes Anti-Malware (MBAM) и Kaspersky Virus Removal Tool 2015. Все они по-своему хороши, и у каждой из них есть свои недостатки, что и понятно. Ведь, как известно, в мире нет ничего идеального. Поэтому для достижения максимального эффекта доскональной очистки и для того, чтобы получить действенный результат, воспользуйтесь двумя-тремя утилитами последовательно. Кстати, все вышеуказанные антивирусные средства снабжены интеллектуально понятным интерфейсом, и даже если вы новичок в компьютерной области, сможете справиться с отладкой и запуском сканирующего функционала. Помните, что бездейственные предположения типа: "Почему заполнен диск С?" - напрасная трата времени. Пробуйте, пытайтесь, и у вас все получится!
В заключение

Итак, теперь вы знаете, где искать пропавшие гигабайты дискового пространства. Тем не менее, не стоит злоупотреблять некоторыми описанными способами очистки. Особенно когда дело касается файла подкачки или же интенсивно используемого сервиса по исправлению реестра. Только разумный подход и оправданные действия при выполнении процесса оптимизации могут гарантировать вам стабильность в работе вашей ОС. Теперь вы обладаете необходимыми знаниями и четко представляете, как реагировать на затруднительную ситуацию, если заполнен диск С. Как очистить его от накопившегося «цифрового мусора» и каким образом нейтрализовать вирусную угрозу, вам уже должно быть понятно. Однако не останавливайтесь на достигнутом. Совершенствуйте свои знания и расширяйте компьютерный кругозор. Всего вам доброго, используйте жесткий диск эффективно!
Довольно распространенной проблемой является нехватка свободного места на диске C, с установленной операционной системой. Несмотря на то, что многие пользователи стараются ничего лишнего на этом диске не хранить, проблема нехватки свободного места на системном диске со временем появляется если не у всех, то у многих.
Освобождаем место на диске С - Какие файлы можно удалить?
Итак, начнем мы нашу очистку системного диска с таких системных файлов, как и pagefile.sys.

Самый простой способ освобождения места на диске С - удаление с него файлов pagefile.sys и hiberfil.sys
Первый файл занимает от 1 до 4-ех гигабайт, а файл pagefile.sys может занимать от 1 до 3 гигабайт. Убрав эти файлы с диска C можно освободить на нем до 7-ми гигабайт!
Для начала убедимся, что данный файлы присутствуют на нашем компьютере. Для этого либо через Total Commander, либо через стандартный проводник заходим в корень диска С, предварительно включив отображение скрытых и системных файлов.

Вот эти файлы можно удалить с диска С
Просто клавишей DELETE или через контекстное меню мышки их удалить нельзя. Но об этом чуть позже. Давайте разберемся что это за файлы и не повлияет ли их удаление на работу компьютера?
Первый файл hiberfil.sys это файл режима гибернации. Подробно его мы рассматривали в отдельной статье. Там же вы найдете способ его удаления.
Pagefile sys что это за файл?
Что касается файла pagefile.sys, то это так называемый «файл подкачки». Или другими словами. Его мы не будем удалять, а переместим на другой локальный диск, на котором свободного места достаточно.
Чтобы убрать файл pagefile.sys с диска С заходим в свойства системы. Для этого делаем один клик правой кнопкой мыши по значку «Компьютер» в меню «Пуск» и в открывшемся меню выбираем «Свойства».

Заходим в свойства системы
В открывшемся окне нажимаем «Дополнительные параметры» далее вкладка «Дополнительно» далее первая сверху кнопка «Параметры» далее снова вкладка «Дополнительно» и последняя снизу кнопка «Изменить».

Вышеописанная последовательность переходов
В открывшемся окне «Виртуальная память» снимаем галочку «Автоматически выбирать объем файла подкачки».

Убираем файл pagefile sys с диска
После этого вы увидите предупреждающее сообщение:

Предупреждение при удалении файла подкачки с диска С
Не стоит его пугаться, жмем «Да».
Таким образом удалили файл pagefile.sys с диска С. Другими словами мы полностью отключили файл подкачки. А это неправильно. Теперь нужно его переназначить, но уже на другой локальный диск.
Для этого в последнем открытом окне выделяем диск D, или другой, на котором свободно более 5 гигабайт. Ставим переключатель в положение «Указать размер» и в полях «Исходный размер» и «Максимальный размер» пишем 4000. После этого нажимаем кнопку «Задать».

После всех проделанных действий нажимаем «Ок» внизу окна. Возможно будет предложено перезагрузить компьютер. Соглашаемся. Если предложения о перезагрузке не было, то делаем это вручную и после вы можете убедиться, что данных файлов на диске С больше нет и места на нем стало существенно больше.
Также можно очистить папку system volume information. Отвечает она за точки восстановления системы, но если вы им не пользуетесь, то смело можете ее очищать. Как это сделать написано в

Может рано, может поздно, но практически каждый пользователь компьютера или ноутбука сталкивается с такой проблемой, как переполненный жёсткий диск. Чаще всего таковым является диск С, так как именно на нём обычно установлена Windows. Ничего страшного из-за переполненного диска с компьютером не произойдёт, но всё же он работать он станет медленнее, постоянно будут вылезать сообщения о переполненном диске- в общем, не особо приятно.
Как понять, что диск переполнен? Очень просто, в «Моём компьютере» полоса памяти под названием диска будет красного цвета.
Однако, это ещё не говорит о том, что он полностью заполнен. А вот сообщение «Недостаточно места на диске С», при попытке скопировать данные на него, говорит, что места нет совсем. Столкнувшись с такой проблемой, любой пользователь задаётся вопросом: «Что бы такое удалить ненужное и вернуть хоть немного памяти?» 😮 Вот на этот вопрос мы сейчас и ответим.
1. Первым делом следует проверить программы и игры, расположенные на диске С. Для этого заходи в «Мой компьютер» и нажимаем «Удалить или изменить программу». Здесь мы видим наши программы и игры, а также их размер. Чаще всего именно игры воруют память нашего диска. Поэтому, если вы знаете, что не будете играть в какую-нибудь игру, удаляйте её. Потому что так вы освободите значительное место на диске, особенно, если она весит от 1000 Мб и выше. То же самое и с программами.

2. Далее, очень важно проверить папку пользователя. Найти эту папку можно, открыв «Пуск» (в правом верхнем углу под картинкой пользователя). Здесь первым делом проверим такие папки, как «Мои документы», «Мои видеозаписи», «Моя музыка», «Изображения», постарайтесь перенести всё, что занимает много памяти, особенно видео, на диск D или Е (если есть)
3. Отдельным пунктом выделим папку «Загрузки» или, по другому, «Downloads». Да, именно в ней чаще всего хранится множество скаченных вами файлов из интернета. Многие пользователи вообще никогда её не чистят, и со временем там скапливается приличное количество ненужного мусора , который занимает также приличное количество памяти на диске С. Чаще всего очистить эту папку можно полностью, а если что-то нужное, то перенести на диск D.

4. Теперь удаляем мусор из системы. Наверняка вы давно не переустанавливали систему, и за это время накопилось несколько гигабайт временных файлов и другого различного мусора. Для чистки советую вам использовать программу CCleaner, найти и скачать её в Гугле не составит труда. Чистку можно производить и многими другими специальными программами, например, TuneUp Utilites.
5. А теперь то, о чём знают далеко не все пользователи. Рабочий стол целиком и полностью принадлежит диску С, и, соответственно, всё, что есть на рабочем столе, занимает память именно диска С. Поэтому, постарайтесь перенести фотографии, видео, музыку и тому подобное с Рабочего стола на любой другой диск, например, диск D. Может быть это будет и неудобно, зато памяти вы сэкономите большое количество. И ещё кое-что: очистите корзину, ведь она также принадлежит диску С. 🙂
Итак, думаю, что если вы внимательно прочитаете все пункты и хотя бы что-то из предложенного удалите или переместите, ваш диск уже будет намного чище, тут всё зависит от вас.
Ну а теперь несколько важных советов!
1. При установке системы, отдайте диску С хотя бы 50 Гб. Лично мне этого объёма хватает сполна, при условии грамотного использования.
2. Обязательно сделайте как минимум один дополнительный диск D. И загружайте нужные вам файлы именно на него. Помните, в случае проблем с операционной системой, сохранённые на диске С данные будут стёрты. Поэтому всё, что вам дорого, должно храниться на отдельном диске.
3. Когда качаете фильм с интернета или устанавливаете игру, выбирайте для сохранения любой диск, но не С. Это дело нескольких секунд, зато сильно экономит память. Плюс к этому можно перенести папку «Загрузки» для браузера на другой диск, это чуть сложнее, но будет полезным.
Думаю, на этом всё. Удачи вам! 😉
Пожалуй, каждый пользователь компьютера хотя бы однажды сталкивался с проблемой исчезновения места с системного диска. Причем независимо от того, какая именно версия операционки установлена. Можно вместо Win XP инсталлировать «Висту», а ее заменить на Windows 7 - диск С заполняется точно так же. Что же делать? Существует много рекомендаций по решению данной проблемы, однако некоторые из них рассчитаны на «зеленых новичков», которые не понимают, что каждая установленная программа или файл занимают часть места. Другие же настолько сложны, что приходится долго разбираться с тем, почему диск С заполняется сам и что с этим делать. Мы же в своей статье попробуем совместить оба подхода, предложив простое и эффективное средство.
Точки восстановления
Начнем с простейшего. В последних версиях операционных систем Windows реализован весьма интересный программный механизм, работа которого заключается в сохранении последних работоспособных состояний, что позволяет в любой момент «откатиться». Например, после установки нового драйвера и перезагрузки система перестает загружаться, выдавая сообщение об ошибке. Преодолеть это можно, нажав при старте кнопку F8 и выбрав в меню соответствующий пункт. Правда, такой способ работает лишь в том случае, если создание не запрещено пользователем. Минусом данного механизма является тот факт, что диск С постоянно заполняется. Это объясняется тем, что для сохранения состояний необходимо свободное место. Таким образом, если диск С заполнился сам по себе, то нужно проверить настройки данного механизма. Для этого требуется открыть меню кнопки «Пуск» и вызвать «Свойства» ярлыка «Мой компьютер».

Далее нужно выбрать «Дополнительные параметры». Откроется окно «Свойства системы», в котором нужно выбрать вкладку, отвечающую за защиту операционной системы. Здесь важна кнопка «Настроить», предоставляющая доступ к управлению механизмом контрольных точек. Далее все просто: если заполняется диск С, то необходимо удалить сохраненные состояния, уменьшить отведенный объем или вообще отключить их запись. Можно стереть лишнюю папку вручную: она находится в корневом каталоге системного диска, по умолчанию является скрытой и называется Recovery.
Виртуальная память
Современные при своей работе активно используют так называемый своп-файл. Он представляет собой часть данных из оперативной памяти, которые в текущий момент времени процессору не требуются и могут быть выгружены на накопитель, тем самым освобождая оперативку. Если диск С заполняется, то нужно проверить размер pagefile.sys, размещенного в корневой директории. Регулировать его можно следующим способом: «Мой компьютер - Свойства - Быстродействие - Параметры - Дополнительно - Изменить». Можно вместо автоконфигурации вставить желаемый размер. Чем больше оперативки в компьютере, тем меньше может быть своп-файл.

Лишние файлы
При инсталляции дистрибутивов программ почти всегда на разделе остается часть записей, которые можно смело удалять. Итак, заполнился диск С. Что делать? В современных системах существует такое понятие, как временная папка. Она обозначается TEMP или TMP. Место расположения зависит от версии и может быть изменено вручную. Посмотреть текущее состояние можно в свойствах ярлыка «Компьютер», открыв в разделе «Дополнительно» вкладку «Переменные». Обе записи находятся в верхнем окне. Определившись с путем, остается не гадать, почему это диск С заполнился сам по себе, а открыть и стереть все, что там находится. Иногда размер «мусора» достигает десятка гигабайт.
Защитные программы

Сейчас сложно найти компьютер без антивирусных приложений. Однако мало кто из пользователей знает, что многие из них приводят к появлению ситуации, когда диск С заполнился сам по себе. Это не ошибка, а вполне штатный режим работы.
К примеру, знаменитый «Касперский» для обновления собственных баз не просто закачивает их из глобальной Сети , но и сохраняет файлы на накопителе. В результате потеря места может достигать десятков гигабайт. Если проследовать в скрытую директорию All Users, то там можно найти Kaspersky Lab, которая постепенно разрастается. Кроме того, для хранения отчетов о работе также создаются файлы. Это безобразие можно остановить или как минимум ограничить. Вызвав настройки антивируса Касперского, следует открыть «Дополнительно» и выбрать «Отчеты и карантин». Здесь можно откорректировать время сохранения записей и их предельный размер. Способностью «съедать» дисковое пространство обладают многие антивирусные программы , поэтому, если диск С заполнился сам по себе, то, быть может, пришла пора задуматься о смене защиты. Для постоянного использования мы рекомендуем избегать тестовых альфа и бета-версий продуктов, которые часто сохраняют дополнительные данные в файлы.
Вредоносы
Конечно же, не стоит забывать о Некоторые из них как раз для того и рассчитаны, чтобы заполнять мусорными данными жесткий диск. Обычно для восстановления работоспособности достаточно при помощи соответствующих приложений найти и удалить вредоноса. Отличным решением служит бесплатная программа от компании Dr.Web под названием CureIT, а также Removal Tool от «Лаборатории Касперского».

Неактуальные записи браузеров
Все программы для просмотра страничек в сети Интернет в целях ускорения последующего доступа и уменьшения трафика используют механизм кэширования, благодаря которому некоторые данные сохраняются на накопителе. Чем больше таких записей, тем, как правило, быстрее работает браузер, так как ему нет необходимости запрашивать данные с серверов повторно. Однако если рост кэша не ограничивать и периодически не очищать, то папка таких данных может разрастись до внушительных размеров. Так, в последних версиях популярной программы Firefox для следует открыть настройки через пункт верхнего меню и проследовать в «Дополнительные». Там остается выбрать «Сеть» и нажать кнопку «Очистить». В "Хроме" за очистку отвечает кнопка очистки истории, находящаяся в разделе «Личные данные». Выполняя удаление файлов кэша, важно не стереть лишнее: в Google Chrome выбор осуществляется путем постановки/снятия галочек.

Локальные прокси
Некоторые пользователи при работе с интернет-ресурсами по той или иной причине используют кэширующие программы, установленные на компьютере. Одна из наиболее известных - это Handy Cache. Если тарификация за трафик помегабайтная, то подобное решение позволяет значительно сэкономить средства. Если «тонкая» настройка не выполнена, то очень быстро занимаемый файлами объем достигает нескольких гигабайт. Проще всего их удалить. Для этого в программе следует воспользоваться кнопкой «Очистка», находящейся в разделе «Кэш».
Ошибка файловой системы
Хотя с началом «эры» NTFS количество сбоев, вызванных повреждением файлов на накопителях, значительно снизилось, тем не менее иногда возникает необходимость проверить диск на ошибки. Иногда повреждение таблицы разделов приводит к тому, что хотя с диском и можно продолжать работать, свободный объем при этом ведет себя так, как ему «вздумается». Проще всего воспользоваться встроенным в Windows решением от компании «Майкрософт». Для этого следует открыть «Мой компьютер», выбрать системный диск и правой кнопкой вызвать его свойства. Остается нажать кнопку «Проверить» во вкладке «Сервис».

Перед ручной очисткой
Разумеется, вышеуказанными способами методика «борьбы за свободное дисковое пространство» не ограничивается. Отличным решением, о котором не стоит забывать, является ручное удаление лишнего программного мусора. Существует много бесплатных программ , позволяющих просканировать выбранный накопитель и в графической форме предоставить результаты работы. Яркими примерами являются Free Disc Analizer и Disctective. После запуска и завершения поставленных задач пользователю будет отображено окно, в котором видно, какие именно папки существуют и сколько места каждая из них занимает. Также предусмотрен аналог проводника, при помощи которого можно открыть желаемую директорию и удалить оттуда лишнее. Как видно из всего вышесказанного, если диск C заполняется, то причин для паники нет - все проблемы можно преодолеть самостоятельно.
В наше время мощность современных компьютеров, можно сказать, достигла своего предела, так как они могут выполнять задачи любой сложности (от простого вычисления на калькуляторе до создания сложных графических изображений).
Но, рано или поздно пользователь чувствует, что машина стала работать медленней, а время отклика системы увеличилось.
Что можно удалить с диска С чтобы освободить место на windows 7
Установленные программы
Безусловно, самый большой сегмент памяти на диске занимают всевозможные программы, которые пользователь установил и через время перестал ими пользоваться, забыв о них.
Чтобы посмотреть их список необходимо нажать: Пуск – Панель управления – Удаление программ. В этом командном меню можно также полностью удалить выбранные вами файлы.

Важно знать: как показывает практика таким образом, можно за один раз очистить несколько гигабайт памяти на диске.
Очистка корзины
Корзина – это временное хранилище удаленных файлов . Для нее отведен отдельный сегмент памяти в компьютере, который со временем может засоряться. Для удаления всех файлов из этого хранилища нужно: Выбрать соответствующую иконку – Нажать на нее правой кнопкой мышки – Выбрать контекстное меню “Очистить корзину”.

Важно знать: файлы объем, которых превышает 10 Гигабайт сразу же удаляются, минуя корзину (восстановить их потом невозможно).
Папка Загрузки
На компьютере можно смотреть фильмы, играть в игры и делать множество других операций, требующие установку дополнительных программ и если вы привыкли скачивать их все через торрент трекеры, то в папке Загрузки остаётся множество ненужных вам файлов, которые занимают драгоценное место в системе.
Как правило, найти эту паку можно по следующему пути: Мой компьютер – Левый док бар – Папка загрузки. Открыв ее, вы наверняка обнаружите множество файлов, изображений и музыки. Удалить их можно в несколько кликов. Для этого нужно выполнить следующие действия:
- выберите все файлы;
- поместите их в корзину;
- очистите корзину.

Важно знать: но, перед тем, как удалить содержимое в папке рекомендуется внимательно просмотреть все файлы, так как велика вероятность того, что вы можете удалить что-то нужное.
Для обеспечения должной работы всех программ в ОС Windows есть пака Темп, где хранятся все временные файлы после установки программ. Например, это может быть дополнительное программное обеспечения для антивируса и тому подобное, но после того, как эти программы были удалены, остаточные файлы занимают место на диске.
Для того чтобы исправить это нужно перейти по пути: Мой компьютер – диск С –Windows – Темп (удалив все содержимое необходимо обязательно почистить корзину).

Важно знать: в папке могут присутствовать не удаляемые файлы. Безусловно, их можно пропустить, но если вам нужна полная очистка системы, то удаляются они с помощью специальных утилит (к примеру, Unlocker), которые в один клик разблокируют эту возможность.
Очистить место на диске можно с помощью встроенной утилиты. Для этого нужно открыть:
- мой ПК;
- нажать на него ПКМ и перейти к свойствам.

Перед собой вы увидите дополнительное контекстное меню, где во вкладке Общее будет находиться пункт меню Очистка диска.

Выбрав это действие, компьютер начнет автоматически подбирать ненужные, по его мнению, файлы и через несколько минут ожидания он вам выдаст целый список с файлами и программами, где вы, поставив галочку, сможете их удалить.

Важно знать: данный способ актуален и для других версий ОС от Microsoft.
Файлы подкачки – это системный файл, который используется для хранений отдельных частей программы в тех случаях, когда какие-либо данные не помещаются на диске из-за нехватки места. Как правило, туда система помещает малогигабайтные файлы.
Но, у файлов подкачки есть одна небольшая загвоздка, удалить их невозможно даже с помощью специальных программ . Но, есть возможность перенести их на диск, где намного больше места.
Для этого нужно перейти по следующему пути: Мой компьютер – Выбрать нужный диск ПКМ – Свойства – Дополнительные параметры системы – Параметры – Дополнительно – Изменить – указываем нужный диск.

Важно знать: много перенести оттуда не получиться, так как по мере освобождения места на диске операционная система автоматически перемещает файлы в необходимые разделы.
Режим гибернации
Режим гибернации – это специальная встроенная утилита, которая позволяет, выключив компьютер сохранить все открытые программы без потери прогресса (то есть они работают в автономном режиме).
Подобного эффекта получается добиться с помощью того, что запущенные программы загружают свой кэш на системный диск, при этом засоряя его. Для того чтобы отключить этот режим нужно сделать следующие действия:
- меню Пуск;
- в графе поиск вводится командная строка;
- перед нами открывается черное диалоговое окно, в которое нужно вписать: powercfg.exe -h off и нажать Enter.

Важно знать: перезагрузив, компьютер вы обнаружите, что места на системном диске стало значительно больше.
Дополнительные утилиты
Для очистки места на диске используются специальные программные дополнения и утилиты, которые предназначены для полного удаления файлов и прочего мусора из системы. В этом сегменте должной популярностью пользуется утилита CCleaner.
Скачать утилиту можно с официального сайта и установив на компьютер, приступайте к работе.

Важно знать: CCleaner предоставляет полную возможность удаления всех файлов в ручном либо автоматическом режиме.
Заключение
Вот и весь список того, что можно удалить с диска С чтобы освободить место на windows 7. Ну а чтобы пользователю не приходилось тратить свое время на удаления ненужного мусора, стоит запомнить главное правило опытного IT-ишника – Не устанавливайте лишние программы и не забывайте их удалять!
Может рано, может поздно, но практически каждый пользователь компьютера или ноутбука сталкивается с такой проблемой, как переполненный жёсткий диск. Чаще всего таковым является диск С, так как именно на нём обычно установлена Windows. Ничего страшного из-за переполненного диска с компьютером не произойдёт, но всё же он работать он станет медленнее, постоянно будут вылезать сообщения о переполненном диске- в общем, не особо приятно.
Как понять, что диск переполнен? Очень просто, в «Моём компьютере» полоса памяти под названием диска будет красного цвета.
Однако, это ещё не говорит о том, что он полностью заполнен. А вот сообщение «Недостаточно места на диске С», при попытке скопировать данные на него, говорит, что места нет совсем. Столкнувшись с такой проблемой, любой пользователь задаётся вопросом: «Что бы такое удалить ненужное и вернуть хоть немного памяти?» 😮 Вот на этот вопрос мы сейчас и ответим.
1. Первым делом следует проверить программы и игры, расположенные на диске С. Для этого заходи в «Мой компьютер» и нажимаем «Удалить или изменить программу». Здесь мы видим наши программы и игры, а также их размер. Чаще всего именно игры воруют память нашего диска. Поэтому, если вы знаете, что не будете играть в какую-нибудь игру, удаляйте её. Потому что так вы освободите значительное место на диске, особенно, если она весит от 1000 Мб и выше. То же самое и с программами.
2. Далее, очень важно проверить папку пользователя. Найти эту папку можно, открыв «Пуск» (в правом верхнем углу под картинкой пользователя). Здесь первым делом проверим такие папки, как «Мои документы», «Мои видеозаписи», «Моя музыка», «Изображения», постарайтесь перенести всё, что занимает много памяти, особенно видео, на диск D или Е (если есть)
3. Отдельным пунктом выделим папку «Загрузки» или, по другому, «Downloads». Да, именно в ней чаще всего хранится множество скаченных вами файлов из интернета. Многие пользователи вообще никогда её не чистят, и со временем там скапливается приличное количество ненужного мусора, который занимает также приличное количество памяти на диске С. Чаще всего очистить эту папку можно полностью, а если что-то нужное, то перенести на диск D.
4. Теперь удаляем мусор из системы. Наверняка вы давно не переустанавливали систему, и за это время накопилось несколько гигабайт временных файлов и другого различного мусора. Для чистки советую вам использовать программу CCleaner, найти и скачать её в Гугле не составит труда. Чистку можно производить и многими другими специальными программами, например, TuneUp Utilites.
5. А теперь то, о чём знают далеко не все пользователи. Рабочий стол целиком и полностью принадлежит диску С, и, соответственно, всё, что есть на рабочем столе, занимает память именно диска С. Поэтому, постарайтесь перенести фотографии, видео, музыку и тому подобное с Рабочего стола на любой другой диск, например, диск D. Может быть это будет и неудобно, зато памяти вы сэкономите большое количество. И ещё кое-что: очистите корзину, ведь она также принадлежит диску С. 🙂
Итак, думаю, что если вы внимательно прочитаете все пункты и хотя бы что-то из предложенного удалите или переместите, ваш диск уже будет намного чище, тут всё зависит от вас.
Ну а теперь несколько важных советов!
- При установке системы, отдайте диску С хотя бы 50 Гб. Лично мне этого объёма хватает сполна, при условии грамотного использования.
- Обязательно сделайте как минимум один дополнительный диск D. И загружайте нужные вам файлы именно на него. Помните, в случае проблем с операционной системой, сохранённые на диске С данные будут стёрты. Поэтому всё, что вам дорого, должно храниться на отдельном диске.
- Когда качаете фильм с интернета или устанавливаете игру, выбирайте для сохранения любой диск, но не С. Это дело нескольких секунд, зато сильно экономит память. Плюс к этому можно перенести папку «Загрузки» для браузера на другой диск, это чуть сложнее, но будет полезным.
Думаю, на этом всё. Удачи вам! 😉
С течением времени многие пользователи Windows сталкиваются с практически полной заполненностью диска C, чего допускать не рекомендуется. Ниже мы рассмотрим несколько методов, которые смогут помочь освободить место на диске C даже неопытным пользователям.
Несмотря на то, что с течением времени на новых устройствах объем жесткого диска продолжает расти, пользователи умудряются заполнить его практически под завязку.
Способ 1: очистка диска от временных файлов
Откройте проводник Windows, щелкните правой кнопкой мыши по диску C и откройте пункт «Свойства» .

В появившемся окне щелкните по пункту «Очистка диска» . Windows начнет подсчет информации, которую вы сможете удалить для очистки диска. Данный процесс может занять несколько минут.

На экране отобразится окно, в котором вы сможете проставить галочки около тех пунктов, разрешенные для удаления на диске C. Выделите те пункты, которые вы считаете необходимым удалить, а затем выберите кнопку «ОК» , чтобы приступить к очистке.

Способ 2: использование Compact OS в Windows 10
В новейшей Windows 10 появилась интересная функция, позволяющая освободить дополнительные 1-2 Гб места на диске C. Функция получила название Compact OS, и она позволяет произвести процедуру сжатия данных.
Windows, на основе информации о вашей системе, самостоятельно принимает решение об активации Compact OS. Чтобы проверить активность этой функции, наберите сочетание клавиш Win+R и в отобразившемся окне наберите без кавычек «cmd» . В окне , приведенную ниже:
compact /compactos:query

В результате на экране отобразится одно из двух сообщений. В первом будет сообщаться о том, что система находится в режиме сжатия, а во втором, что по данным вашей системой использование режима сжатия не рекомендовано.
Если вы получили сообщение второго типа, то при желании режим сжатия сможете активировать самостоятельно.
Для этого понадобится открыть командную строку от имени администратора. Щелкните по кнопке пуска и, кликнув правой кнопкой мыши, перейдите к пункту «Командная строка (администратор)» .

В открывшемся окне командной строки осуществите ввод нижеприведенной команды и щелкните по клавише Enter:
compact /compactos:always
Начнется процесс сжатия данных, который может занять довольно-таки много времени, т.к. Windows потребуется обработать все файлы, хранящиеся на диске C.
Если вы решили отключить функцию сжатия данных, то в той же командной строке от имени администратора понадобится провести следующую команду:
compact /compactos:never
Способ 3: удаление лишних программ
Во время установки все ПО по умолчанию устанавливается на диск C. Если программ на ПК установлено много, то отсюда и возникает нехватка места.
Откройте «Панель управления» – «Программы и компоненты» , а затем выполните деинсталляцию ненужных программ, которые занимают ценное место на ПК.

Способ 4: удаление неиспользуемых встроенных программ
По умолчанию в новую Windows 10 встроены такие программы, как OneNote, Погода, Новости и др. Если вы не пользуетесь этими и другими стандартными программами, то нет смысла, чтобы они занимали место на ПК.
Удаление стандартных приложений проще всего выполнить с помощью сторонней программы CCleaner, которую можно загрузить по ссылке в конце статьи.
Как только программа будет загружена и установлена, перейдите в раздел программы «Сервис» – «Удаление программ» , где отобразится список всех программ, установленных на компьютере, – как стандартных, так и сторонних.
Например, чтобы удалить стандартное приложение OneNote, найдите его в списке программ по алфавиту, а затем щелкните по нему один раз левой кнопкой мыши и в правой области выберите пункт «Деинсталляция» .

Способ 5: удаление временных файлов
С помощью все той же CCleaner можно произвести очистку временных файлов. Программа удалит файлы, которые были созданы другими программами.
Например, у вас на ПК установлено несколько веб-обозревателей, временные файлы которых могут разрастись до нескольких гигабайт.
Откройте CCleaner и перейдите в раздел «Очистка» . Здесь, переключаясь между двумя вкладками, вы сможете удалить как файлы Windows, так и сторонних программ.

Способ 6: перенос или удаление медиафайлов
На диске С не стоит хранить свою музыкальную и видеоколлекцию. Если такого типа файлы имеются на вашем ПК, то их настоятельно рекомендуется перенести на другой диск или вовсе удалить с компьютера. В конце концов, сейчас появляется все меньше причин, по которым стоит хранить на компьютере многогигабайтную библиотеку.
Способ 7: отключите гибернацию
Гибернация – один из режимов завершения работы ПК, при котором Windows записывает данные в системный файлик, который может занимать довольно-таки значительное место на компьютере.
Если вам не требуется активный режим гибернации на компьютере, то его можно деактивировать.
Для этого запустите на компьютере командную строку, заручившись правами администратора, и осуществите ввод следующей команды:
powercfg -h off
Выполнив данную команду, гибернация будет отключена, а значит, на диске C освободится дополнительное место.
Это основные и наиболее доступные способы, позволяющие очистить диск C. Выполнив хотя бы несколько способов, вы заметите значительное освобождение и так не бесконечного пространства.

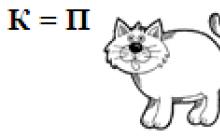









Геодезист. Кто такой геодезист? Описание профессии. Профессия геодезист Геодезист обучение
Магеллановы облака: кто они?
Перечный соус для стейка Сливочный перечный соус
Как составить грамотное портфолио дизайнеру
Если приснилось сгорел дом – толкование сна по соннику