В этой статье я рассмотрю довольно интересную возможность, позволяющую сэкономить немного времени и сделать использование компьютера более удобным. Конечно, как говорится, на вкус и на цвет товарищей нет, но лично мне эта неочевидная опция показалась интересной. Итак, рассмотрим, как можно вытащить на рабочий стол Windows 10 ярлык для выключения компьютера или перехода в режим гибернации .
Скажу пару слов о том, почему вообще я задумался о поиске такой возможности. Дело в том, что мой домашний стационарный компьютер я чаще всего использую в качестве медиасистемы - для просмотра фильмов и прослушивания музыки. Работаю я, например, на ноутбуке, а на стационаре (который в этот момент стоит метрах в 4-5 от меня) идёт музыка. Так вот, учитывая, что компьютер находится довольно далеко, все элементы на экране становятся слишком маленькими и управлять ими с помощью беспроводной мыши не очень удобно. Если прибавлять-убавлять звук я как-то на ощупь приноровился, то вот завершать работу компьютера не очень удобно. К тому же, чтобы выключить компьютер стандартным способом, надо совершить целых три действия: открыть меню Пуск, кликнуть на иконку питания, выбрать пункт «Завершение работы». Вот я и задумался, как вытащить иконку для отключения своей Windows 10 на рабочий стол. Ну и, разумеется, нашёл способ осуществить задуманное:
- Первое что нужно сделать - это прямо на рабочем столе кликнуть ПРАВОЙ клавишей мыши и выбрать пункт Создать → Ярлык .
- В появившемся окне в пункте расположения объекта надо ввести следующие данные:
shutdown /s - для ярлыка завершения работы
shutdown /r - для ярлыка перезагрузки
shutdown /l - для ярлыка выхода из системы с закрытием приложений.
shutdown /h - для ярлыка гибернации.
Дополнительно можно указать время задержки до выполнения команды. Если, например, в пути ярлыка добавить после пробела /t 10 , то выключение или перезагрузка будут произведены через десять секунд.
(На картинке у меня в строке расположения файла указано shotdown.exe, однако указывать расширение (.exe) совсем не обязательно - можно писать просто shutdown).
- Затем нажимаем Далее .
- На следующем этапе необходимо придумать название для ярлыка (например, ВЫКЛ) и нажать Готово .

На этом этапе можно завершить создание ярлыка для выключения Windows 10, а можно этот самый ярлык немного доработать и сделать его более бросающимся в глаза - например, оформить в виде красной кнопки выключения. Для этого:
- Встаём на ярлык и правой клавишей мыши выбираем пункт Свойства.
- Переходим во вкладку «Ярлык».
- Выбираем кнопку «Сменить значок».

- Далее появляется предупреждение, соглашаемся с ним, нажимая ОК.
- Видим новое окно «Смена значка». В нём находим нужный нам, выбираем его кликом.
- Нажимаем ОК сначала в одном открытом окне.
- А затем в другом.

В итоге, у меня получился довольно симпатичный и понятно выглядящий ярлык для выключения компьютера или его перезагрузки на рабочем столе Windows 10.

Надо ли говорить, что в качестве ярлыка можно использовать и любую свою картинку? Для этого надо лишь прописать путь к месту её хранения.
Одним из самых простых практических применений создания ярлыка, можно назвать создание системных ярлыков. Обычно это функциональные ярлыки для запуска той или иной службы или программы. Сейчас же разберём на примере как создать ярлыки для управления системой: выключение, перезагрузка, блокировка, сон и выход из системы, то есть набор самых распространённых задач, используемых пользователем при работе за компьютером.
Для начала общая вступительная информация о том как же создать ярлык:
- Попадаем на рабочий стол и в свободном месте нажмём правой кнопкой мышки
- Из контекстного меню выберем пункт «Создать», а в нём подпункт «Ярлык».
- После у Вас появится окно для создания, как на рисунке ниже. В строке «Расположение объекта» введём адрес искомого приложения, программы или интернет сайта.
В нашем случае, попробуем адрес интернет сайта:
https://сайт/ - После нажмите кнопку «далее». Следующим шагом станет назначение названия ярлыка, впишите его в строку и для продолжения «Готово».


- После у Вас появится созданный ярлык, который будет в числе значков рабочего стола. Запускается такой ярлык так же как и другие программы на вашем компьютере – двойным кликом или по нажатии клавиши Enter.
После того как Вы поняли принцип создания ярлыков на рабочем столе, остаётся применить знания на практике. Ниже приведены пять возможных ярлыков для управления операционной системой:
1. Создание ярлыка завершения работы
- Расположение объекта: C:\Windows\System32\shutdown.exe -s -t 00
- Название ярлыка: Выключение
2. Создание ярлыка блокировки системы
- Расположение объекта: C:\Windows\System32\rundll32.exe User32.dll,LockWorkStation
- Название ярлыка: Блокировка
3. Создание ярлыка выхода из системы
- Расположение объекта: C:\Windows\System32\shutdown.exe /l
- Название ярлыка: Выход из системы
4. Создание ярлыка перезагрузки
- Расположение объекта: C:\Windows\System32\shutdown.exe -r -t 00
5. Создание ярлыка режим сна
- Расположение объекта: C:\Windows\System32\rundll32.exe powrprof.dll,SetSuspendState Sleep
- Название ярлыка: Сон


Эта статья в некотором смысле является продолжением статьи Быстрые способы завершения работы Windows .
Если вы никогда не включали спящий режим Windows, то, перед тем как приступить к созданию ярлыка, убедитесь, что в настройках параметров электропитания включена поддержка спящего режима (они находятся в панели управления). Так же вам стоит ознакомиться с тем, что собой представляет спящий режим. Если вкратце, то это состояние операционной системы с пониженным энергопотреблением. В таком состоянии, компьютер потребляет намного меньше электричества. Так же экономия достигается за счет того, что вы реже включаете и выключаете компьютер. Эти операции требуют достаточно много электричества. Если сравнивать, то затрачиваемой энергии должно хватить минимум на полдня работы компьютера.
После того как вы создадите ярлык, помните, что перевод в спящий режим потребует некоторого времени, а если точнее, то в районе нескольких секунд. Это время необходимо на сохранение данных из оперативной памяти на жесткий диск.
Как уйти в спящий режим, создаем ярлык в Windows XP
Для того, чтобы создать ярлык для перевода Windows в спящий режим выполните следующее:
- В контекстном меню выберите "Создать -> Ярлык"
- В поле "Укажите месторасположение объекта" введите без кавычек следующую строку: "rundll32.exe powrprof.dll, SetSuspendState", как это показано на картинке.
Примечание: Необходимо вводить именно так, как указано. Т.е. необходимо использовать верхний регистр и пробелы. Если вы сомневаетесь, то просто скопируйте строку. - Нажмите "Далее", назовите ярлык, например, "Спящий режим Windows XP", а затем нажмите кнопку "Завершить"
Как уйти в спящий режим, создаем ярлык в Windows Vista, Windows 7, Windows 8

Начиная с Vista, Microsoft расширила функциональность стандартной утилиты shutdown, так что команда будет выглядеть немного проще.
- Кликните правой кнопкой мыши на пустом месте рабочего стола
- В контекстном меню выберите "Создать -> Ярлык"
- В строке с надписью "Укажите расположение объекта" введите без кавычек следующую строку: "%windir%\System32\shutdown.exe -h", как это показано на второй картинке
- Нажмите "Далее", назовите ярлык, например, "Спящий режим Windows 7", а затем нажмите кнопку "Завершить"
Спящий режим
– оптимальный способ отключить за временной ненадобностью компьютер и через время мгновенно восстановить свой сеанс работы. В этом состоянии устройство переходит на минимальное потребление энергии: питанием обеспечиваются только оперативная память и отвечающая за её работу функция процессора. Что, собственно, и делает возможным сохранение и восстановление сеанса работы.
Для погружения компьютера в сон в меню «Пуск» Windows есть соответствующая опция. А на ноутбуках этот режим ещё и по умолчанию включается при закрытии крышки. А как «усыплять» компьютер с помощью горячих клавиш? Чтобы этот процесс можно было оперативно осуществлять каждый раз, когда необходимо на время отвлечься. И не дёргать каждый такой раз крышку ноутбука, если работа проводится с таковым.
1. Аппаратные возможности клавиатуры
Крышку ноутбука лишний раз без надобности закрывать-открывать не рекомендуется. Это ускорит износ шлейфа матрицы устройства и петель крепления экрана. Поэтому многие производители для погружения в сон предусматривают комбинацию со вспомогательной клавишей Fn . Обычно это Fn + F1 или Fn + F7 . Вот, собственно, эти хоткей на ноутбуках и предпочтительнее использовать. Если на устройстве не работают комбинации с Fn , необходимо установить родные драйверы — с DVD -диска из комплекта поставки или с официального веб-ресурса производителя.
Для сборки ПК можно приобрести клавиатуру с дополнительными функциональными клавишами, в числе которых – клавиша сна.
2. Настройка кнопки «Power» на сон
Ежели покупка для ПК новой клавиатуры в ближайшее время не рассматривается, погружение в спящий режим можно настроить для аппаратной кнопки питания «Power» системного блока. В ноутбуках кнопка питания обычно итак, по умолчанию настроена на спящий режим. Если это не так, и устройство при нажатии «Power» выключается, уходит в гибернацию или просто отключает дисплей, в среде Windows всё это можно перенастроить.
Заходим в панель управления .
Здесь нам необходим раздел .

И, собственно, выбираем то, что мы хотим, чтобы происходило при нажатии «Power» . Сохраняем изменения.

3. Горячие клавиши для сна
Для режима сна Windows нативно не предусматривает горячих клавиш. Но их можно реализовать за счёт настройки быстрого вызова ярлыков программ. Для этого необходимо, соответственно, создать ярлык системной функции погружения в сон.
На рабочем столе создаём новый ярлык .

В качестве объекта указываем:
C:\Windows\System32\rundll32.exe PowrProf.dll,SetSuspendState

Даём имя, можно произвольное. Жмём «Готово» .

На рабочем появился новый объект, заходим в его свойства. Переходим во вкладку «Ярлык» . Кому, кстати, удобно использовать кнопку сна на рабочем столе, может настроить для неё иконку.
Если у вас установлена Windows 8 Developer Preview, вы наверное обнаружили, что метод выключения системы достаточно не очевиден. Есть более простой способ выключения, перезагрузки, спящего режима и гибернации вашего компьютера. Вы можете добавить кнопки на стартовый экран Metro в Windows 8, которые позволят вам выполнять эти задачи в один клик.
- Чтобы начать, нажмите кнопку «Рабочий стол» на стартовом экране, чтобы перейти на Рабочий стол.
- Кликните правой кнопкой на Рабочем столе и выберите «Создать» – «Ярлык» в появившемся меню.
- В поле «Укажите расположение объекта» введите следующую команду:
shutdown.exe -s -t 00
После этого нажмите «Далее». - Введите название для ярлыка в поле «Введите имя ярлыка» и нажмите «Готово».
- Стандартная иконка не слишком четко показывает, что делает ярлык, поэтому её стоит изменить. Для этого нажмите правой кнопкой на ярлык и выберите «Свойства».
. - Откроется вкладка «Ярлык» в окне «Свойства». Нажмите «Сменить значок…».
- Поскольку с программой shutdown.exe, которую вы выбрали, не ассоциирована ни одна иконка, появляется следующее сообщение. Нажмите ОК.
- По умолчанию, отобразятся иконки из файла shell32.dll. Вы можете нажать кнопку «Обзор», чтобы выбрать другой.exe, .dll, or .ico файл, но в файле shell32.dll есть множество иконок. Мы выбрали иконку с символом питания. Нажмите ОК, как только выберете вашу иконку.
- Выбранный значок отобразится в окне «Свойства». Нажмите ОК в этом окне, чтобы закрыть его.
- Ярлык надо скопировать в другую папку, чтобы он стал доступным в стартовом экране, так что скопируйте ярлык на Рабочий стол.
- Вставьте ярлык в следующую директорию:
C:\ProgramData\Microsoft\Windows\Start Menu\Programs
Вы можете скопировать путь выше и вставить его в адресную строку Проводника, или перейти в директорию вручную. Если вы не видете директорию ProgramData, смотрите замечание ниже.
Замечание : Директория ProgramData является скрытой директорией. Чтобы получить доступ к ней, кликните пункт «Скрытые элементы» в группе «Показать или скрыть» во вкладке «Вид» - Вставьте ярлык в означенную директорию. Скорее всего вы увидите следующее диалоговое окно при попытке вставить файл. Нажмите «Продолжить», чтобы дать разрешение на вставку файла в папку.
- Вы должны увидеть кнопку «Выключение» на стартовом экране. Клик по этой кнопке выключит ваш компьютер.
- Если вы не видите кнопки «Выключение» на стартовом экране, вы можете поискать её и прикрепить к стартовому экрану. Чтобы найти ярлык, наведите мышку на иконку «Пуск» в нижнем левом углу Рабочего стола, чтобы отобразить меню «Пуск». Выберите «Поиск».
Замечание : Если вы используете сенсорный экран, вы можете провести по экрану справа налево, чтобы получить доступ к меню «Пуск».
Замечание : Вы можете таким же образом получить доступ к меню «Пуск» со стартового экрана Metro. - Панель «Поиск» отобразится на правой стороне экрана. Прокрутите вниз и выберите «Приложения» из списка. Введите «Выключение» (или имя, которое вы дали вашему ярлыку) в поле «Поиск». Нажмите Enter или щелкните на значке лупы.
- Ярлык «Выключение» отображается на левой стороне экрана. Кликните правой кнопкой мыши на ярлыке. Опции ярлыка появятся в нижнем правом углу Рабочего стола (вместо всплывающего меню, как в Windows 7 и ранее). Кликните на иконке булавки. Теперь вы должны видеть кнопку «Выключение» на стартовом экране.
Чтобы выйти из поиска и вернуться к Рабочему столу, нажмите Escape.
Чтобы добавить кнопки для перезагрузки, блокировки, гибернации и спящего режима , создайте новые ярлыки и введите следующие команды на первом экране создания ярлыка:
Подсказки и предупреждения :
- У файла rundll32.exe есть иконка; тем не менее, вы можете захотеть изменить её. Используйте кнопку «Обзор», чтобы открыть файл с большим количеством значков. Файл shell32.dll находится в C:\Windows\System32.
- Для гибернации и спящего режима сперва убедитесь, что ваше оборудование поддерживает эти опции и они включены.


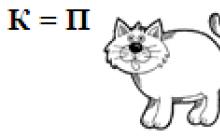








«плюсы» и«минусы» демократии
Геодезист. Кто такой геодезист? Описание профессии. Профессия геодезист Геодезист обучение
Магеллановы облака: кто они?
Перечный соус для стейка Сливочный перечный соус
Как составить грамотное портфолио дизайнеру