Код товара: 37731
Производитель: Атол
АТОЛ: Драйвер ККТ v.8.x 1 рабочее место , Электронная лицензия, код 37731
Лицензия: АТОЛ: Драйвер ККТ v.8.x 1 рабочее место, Электронная лицензия, код 37731 .
Назначение
«АТОЛ: Драйвер ККМ» - программа (драйвер), обеспечивающая обмен данными с ККМ с одной стороны, и с клиентским товароучетным или кассовым ПО с другой. Его основное назначение - предоставить возможность без особых усилий и дополнительных знаний максимально полно и удобно управлять фискальным регистратором, «подавая» простые и понятные команды. Драйвер избавляет разработчиков пользовательского программного обеспечения от рутинной реализации протокола работы ККМ, а также предоставляет дополнительный сервис и удобные средства по настройке ККМ:
- визуальное конфигурирование параметров работы ККМ;
- поддержка нескольких ККМ, подключенным к разным портам одного ПК;
- работа с ККМ, подключенной к удаленному ПК по сети (с использованием технологии DCOM);
- поиск ККМ - определение параметров подключения к ПК (скорость, порт и др.).
- 1С-совместимо
- «АТОЛ: Драйвер ККМ» является внешней компонентой для системы программ 1С: Предприятие версий 7.5, 7.7, 8.0 и 8.1.
Конфигурации «Торговля + Склад» v.7.7, «Комплексная конфигурация» v.7.7, «Управление торговлей» v.8.0, 8.1
В данных конфигурациях уже реализована работа с драйвером. Т.е. не требуется написание какого-либо кода, достаточно произвести визуальную настройку параметров для начала работы. Подробную информацию о подключении торгового оборудования к конфигурациям «Торговля+Склад» и «Комплексная конфигурация» можно прочитать в соответствующих разделах книг «Описание конфигурации».
Другие конфигурации
Информацию об установке и подключении драйвера к любым другим конфигурациям системы программ 1С:Предприятие можно найти в документации (см. документ «Описание интерфейса») из установочного дистрибутива. Драйвер, начиная с версии 5.6, может работать как полнофункциональная ActiveX компонента, и протестирован на совместимость с системой программ 1С: Предприятие версий 7.7 и 8.0 на работу как:
- ActiveX
- Внешняя компонента
Наличие знака «1С-совместимо» говорит о том, что данный программный продукт протестирован на предмет совместимости с системой программ 1С именно специалистами компании «1С». Знак также свидетельствует о присуждении разработчику - компании «АТОЛ технологии» - статуса 1С:Франчайзи.
Также с версии 6.6.0 «АТОЛ: Драйвер ККМ» поддерживает интерфейс компании 1С, предназначенный для обеспечения взаимодействия конфигураций системы программ «1С:Предприятие 8» с различными моделями торгового оборудования. Подробнее о требованиях компании 1С к внешним компонентам для работы с торговым оборудованием можно прочитать в документе «Методика создания внешних обработок обслуживания» на диске ИТС в разделе «Работа с торговым оборудованием» Методической поддержки 1C:Предприятия 8.1.
Совместимость с ОС
- для Windows 98/ME/NT/2000/XP/2003/Vista/7 OLE Automation сервер и внешняя компонента для системы программ 1С: Предприятие
- для MS-DOS с передачей параметров и возвратом результата через файлы (только для ККМ «АТОЛ»)
- для MS-DOS с передачей параметров и возвратом результата через прерывание (только для ККМ «АТОЛ»)
Совместимость с ПО
- все Windows-средства разработки, поддерживающие технологию OLE Automation:
- Delphi;
- C++ Builder;
- Microsoft Visual C++;
- Microsoft Visual Basic;
- Microsoft Visual Fox Pro;
- Microsoft Visual C#;
- Приложения Microsoft Office с VBA (Excel, Word, Access и др.);
- Navision;
- Axapta;
- 1С: Предприятие версий 7.5, 7.7, 8.0, 8.1;
- и др.
- все DOS-средства разработки:
- Borland Pascal;
- Borland C ++;
- Clarion;
- FoxPro;
- и др.
Поддерживаемое оборудование
Фискальные регистраторы:
- АТОЛ:
- «FPrint-22К»;
- «FPrint-55К»;
- «FPrint-03К»;
- «FPrint-5200К»;
- «FPrint-02К»;
- «FPrint-88К»;
- «ФЕЛИКС-Р Ф» версия 02;
- «ФЕЛИКС-02К» версия 01;
- «ФЕЛИКС-РК» версия 01;
- «ФЕЛИКС-3СК» версия 01;
- «Wincor Nixdorf TH-230K»;
- «PayCTS-2000K»;
- «PayPPU-700K»;
- «PayVKP-80K»;
- «Триум-Ф» версия 01.
- Штрих-М:
- «ЭЛВЕС-МИНИ-ФР-Ф» версия 02;
- «ШТРИХ-ФР-Ф» версии 03 и 04;
- «ШТРИХ-ФР-Ф» БЕЛАРУСЬ;
- «ШТРИХ-ФР-К» версия 01;
- «ЭЛВЕС-ФР-К» версия 01;
- «ШТРИХ-МИНИ-ФР-К» версия 01;
- «ШТРИХ-LIGHT-ФР-К»;
- «ШТРИХ-М-ФР-К» только с лентой шириной 80мм;
- «ШТРИХ-КОМБО-ФР-К».
- Кристалл:
- «Кристалл-Сервис ПИРИТ ФР01 К».
- Инкотекс:
- «МЕРКУРИЙ 114.1Ф» версии 01 и 02.
- ПИЛОТ:
- «POSPrint FP410K».
- МультиСофт:
- «MSTAR-Ф»;
- «МSTAR-ТК.1».
- Искра:
- «ПРИМ-08ТК»;
- «ПРИМ-88ТК»;
- «ПРИМ-07К».
- СервисПлюс:
- «СП101ФР-К».
- IKC-Техно:
- «IKC-E260T».
- NCR:
- «NCR-001K».
- Резонанс (Украина):
- «Мария-301 МТМ T7».
- НПФ Юнисистем (Украина):
- «МИНИ-ФП6».
- Newton (Казахстан):
- «ПОРТ FP-300/FP-550/FP1000».
Возможности
Визуальная настройка
«АТОЛ: Драйвер ККМ» имеет визуальную страницу свойств, облегчающую работу с оборудованием. С помощью страницы свойств можно легко настроить нужные параметры работы с ККМ (порт подключения, скорость передачи данных и т.д.) и визуально проверить работу с ней - клиентскому приложению нет необходимости программировать данные параметры или создавать свой пользовательский интерфейс для их настройки. Драйвер обеспечивает автоматическое сохранение и восстановление сделанных настроек.
Наличие визуальной настройки параметров работы ККМ, реализованной непосредственно в драйвере позволяет при разработке клиентского ПО не задумываться над управлением каждой конкретной моделью ККМ:
- разные модели ККМ имеют разные возможности по настройке, обусловленные, как правило, их конструктивными особенностями, например, типом принтера: матричный или термо, с отрезчиком или без и др. Визуальная страница автоматически адаптируется под конкретную модель ККМ, что позволяет избежать учета всех ее особенностей в клиентском приложении;
- с появлением новой модели ККМ, с расширенными относительно своих предшественников возможностями по настройке, нет необходимости модифицировать клиентское ПО - достаточно только обновить драйвер. Для облегчения одинаковой настройки нескольких ККМ можно воспользоваться экспортом / импортом настроенных параметров через файлы.
Поиск подключенного оборудования

Подключение нескольких ККМ к разным портам одного ПК

В драйвере есть возможность поиска подключенного оборудования. Для поиска поддерживаемых устройств, подключенных к ПК, реализован удобный и простой диалог, который позволяет быстро определить их параметры.
Работа с ККМ, подключенной к удаленному ПК в сети
Архитектура драйвера построена таким образом, что с его помощью можно управлять ККМ, подключенной к одному ПК с любых других компьютеров в локальной сети . Данный механизм реализован с использованием технологии Microsoft DCOM. Следует обратить внимание на то, что для клиентского приложения нет разницы в технологии управления удаленной или локальной ККМ. Т.е. сегодня вы можете работать с ККМ подключенной к своему ПК, а завтра к соседнему, без доработки собственного ПО.
Управление ККМ
Всего драйвер насчитывает около 100 методов и 175 свойств для управления ККМ. Помимо непосредственно кассовых команд, в драйвере реализованы такие сервисные функции, как: печать штрихкода, работа с картинками в формате BMP и т.д. Условно все методы можно разбить на следующие группы:
- Логические устройства - управление списком ККМ данного рабочего места.
- Регистрация - основополагающие кассовые операции: продажа, возврат и др.
- Операции - операции с чеками и сменами: оплата, выплата, внесение, отмена чека и др.
- Печать текста - печать нефискальной текстовой информации: печать строки, клише и др.
- Запросы - получение состояния счетчиков и параметров ККМ: сумма наличных, сменный итог, версия, текущая дата и др.
- Печать графики - печать графической информации: произвольный битовый образ, штрихкод и др.
- Графика в памяти - управление и печать графики, хранящейся в памяти ККМ.
- Программирование - установка и считывание параметров работы ККМ.
- Сервис - сервисные операции по управлению ККМ: ввод даты и времени, обнуление счетчиков, сброс настроек, фискализация и др.
- Отчеты - всевозможные отчеты: с гашением, без гашения, по часам др.
- Обмен данными - считывание и загрузка данных: считывание ПО ККМ и др.
- Дополнительные - дополнительный сервис: звук, отрезка и др.
Некоторые модели ККМ насчитывают до 7 параметров управления качеством печати! Ручной подбор их оптимальной комбинации может занять достаточно много времени. Для упрощения подбора данных параметров разработан гибкий механизм перебора и тестовой печати.
Условия распространения
«АТОЛ: Драйвер ККМ» является бесплатным для ККМ, разработанных в АТОЛ:
- «FPrint-22К»;
- «FPrint-55К»;
- «FPrint-03К»;
- «FPrint-5200К»;
- «FPrint-02К»;
- «FPrint-88К»;
- «Аура-01ФР-KZ» (для республики Казахстан)«;
- «ФЕЛИКС-Р Ф» версия 02;
- «ФЕЛИКС-02К» версия 01;
- «ФЕЛИКС-РК» версия 01;
- «ФЕЛИКС-3СК» версия 01;
- «PayCTS-2000K»;
- «PayPPU-700K»;
- «PayVKP-80K»;
- «PayVKP-80KZ» (для республики Казахстан);
- «ТОРНАДО» («МЕРКУРИЙ-114.1 Ф» версия 04);
- «ТОРНАДО-К» («МЕРКУРИЙ MS-K» версия 02);
- «Триум-Ф» версия 01.
Для ККМ, разрабатываемых другими компаниями, драйвер является платным, т.е. для работы с данным оборудованием требуется приобрести электронный ключ защиты в АТОЛ технологии.
При использовании драйвера без ключа защиты включается демонстрационный режим, который позволяет:
- ККМ «АТОЛ»: Ограничений нет.
- ККМ «Инкотекс», «Штрих-М», «Пилот», «МультиСофт», «Сервис-Плюс», «Искра»: при любой регистрации, будет производиться регистрация единичного количества по цене 10 рублей.
Внимание! Для использования драйвера в терминальной сессии необходима многопользовательская версия. Однако АТОЛ не гарантирует корректную работу драйвера в терминальной сессии и оставляет за собой право на свое усмотрение отказать в консультациях в случае такой организации работы драйвера.
Все новые и модернизированные аппараты производства АТОЛ фискальные данные в ОФД могут передавать посредством кабеля USB , при подключении кассового аппарата к компьютеру. Для этого используется служба Ethernet over USB. Требуемая служба устанавливается вместе с Драйвером Торгового Оборудования, и требует выбора канала связи ККТ с ПК через USB порт.
Для настройки такого способа передачи фискальных данных придется "попотеть". Первое, что потребуется - пользователь с администраторскими правами (только под таким пользователем удастся что-либо настроить). Второе,что потребуется - удача и терпение. Но способ проверенный нашими сотрудниками.
Внимание: передача данных с помощью Ethernet over USB не рекомендуется сотрудниками АТОЛ, так как АТОЛ до сих пор не может получить добро на цифровые подписи для своих USB драйверов от службы Windows. Бюрократия, что с неё взять. Ура-ура, с версии драйвера 8.15 проблемы с цифровой подписью драйверов отсутсвуют.
Если по какой-то причине установить службу по инструкции не получится, придется использовать "костыли". Скачивайте их по ссылкам внизу страницы. Если до установки службы у Вас уже были установлены драйвера АТОЛ - потребуется их полное удаление.
Внимание №2: служба Ethernet over USB у кассовых аппаратов, производства АТОЛ работает только начиная с прошивки 2.x.x.x. Прошивки для Вашего аппарата вымаливайте у сотрудников АТОЛ или АСЦ АТОЛ.
Переключение канала связи ККТ с ПК через USB
По умолчанию большинство фискальных регистраторов АТОЛ работают через COM порт (за исключением АТОЛ 30Ф и АТОЛ 11Ф). Для переключения на канал обмена USB нужно сделать следующее:
- Выключить ККТ (если включен).
- Зажать кнопку прокрутки чеков.
- Не отпуская кнопку включить ККТ.
- Дождаться пятого звукового сигнала.
- ККТ распечатает на чеке пункты сервисного режима.
- Нажать два раза кнопку прокрутки чека (должно быть два звуковых сигнала).
- Распечатается чек с параметрами канала связи.
- Три раза нажать кнопку прокрутки чека (три звуковых сигнала).
- Распечатается "USB включен" и вернется в сервисный режим.
- Нажать один раз кнопку прокрутки чека, ККТ перейдет в рабочий режим.

Отключение проверки цифровой подписи в новых версиях Windows
На данный момент самым простым решением является удаление старого ДТО и установка новой версии 8.15.
Внимание №3: только для старых версий драйверов (версии до 8.14 включительно)! Для операционных систем Windows Vista и выше. Сделать это можно несколькими способами:
Через командную строку (подходит для всех версий Windows):

С помощью редактора локальной групповой политики (самый действенный способ для старых версий Windows):

Из вариантов особой загрузки системы (для Windows 10):

Так как драйвера, используемые для работы с ККМ при их подключении по USB не имеют цифровой подписи, их установка будет невозможна, потому что по умолчанию Windows запрещает установку таких драйверов. Для того, чтобы все-таки была возможность их использования, эту проверку необходимо отключить.
Отключение проверки подписи устанавливаемого драйвера в Windows 7
Способ 1.
Этот способ требует наличия на компьютере установленной оснастки редактора групповой политики . Если вы используете Windows 7 Home Basic, Home Premium или Starter, то вам придется установить эту оснастку отдельно.
Откройте диалог «Выполнить», нажав комбинацию клавиш Win+R, наберите в ней gpedit.msc и нажмите кнопку OK:
Откроется окно редактора локальной групповой политики:

В окне переходим в раздел «Конфигурация пользователя» → «Административные шаблоны» → «Система» → Установка драйвера»

Открываем параметр «Цифровая подпись драйверов устройств» и в левом верхнем углу переключаем в значение «Отключено». Жмем кнопку ОК и перезагружаем компьютер.

После этого система уже никогда не будет проверять наличие подписи у устанавливаемых драйверов. Однако, во избежание возможных проблем с системой из-за установки драйверов, полученных из ненадежных источников, рекомендуется использовать для однократного отключения проверки цифровой подписи способ № 2.
Во время загрузки системы, нажимаем F8 и попадаем в меню выбора параметров загрузки. Здесь выбираем «Отключение обязательной проверки подписи драйверов » и жмём Enter . Это действие загрузит Windows 7 в специальном режиме без проверки подписи драйверов, вы можете установите любые драйвера. После перезапуска защита снова включится, при этом установленные драйвера работать будут, но новые драйвера без необходимой цифровой подписи устанавливаться не станут.
Отключение проверки подписи устанавливаемого драйвера в Windows 8 и 8.1
Отключать проверку подписи можно из меню параметров загрузки Windows 8. Чтобы попасть в него, нужно, перезагрузить компьютер путем выполнения из командной строки (нажав комбинацию Win+R):

Затем выберите опцию Дополнительные параметры (Advanced Startup)
![]()

Нажмите кнопку Перезагрузить (Restart)

Компьютер опять перезагрузится и перед вами появится меню выбора опций загрузки. Нас интересует пункт Отключить обязательную проверку подписи драйверов (Disable driver signature enforcement) , выберите его нажав на клавиатуре клавишу F7 или 7.

В результате Windows 8 загрузится в режиме, в котором возможна установка подписанных драйверов. Теперь при установке такого драйвера (через диспетчер устройств или с помощью мастера) в Windows 8 появится окно с предупреждением системы безопасности Window.
Еще один способ установки драйверов без цифровой подписи.
В Windows 8 и Windows Server 2012 существует так называемый «тестовый режим работы» (Test Mode ), в котором возможна установка любых (в том числе и драйверов без подписи).
Чем грозит работа системы в «тестовом режиме»? Технически вы работаете с той же самой полноценной ОС, но есть несколько нюансов. Во-первых, формально такая конфигурация не поддерживается Microsoft. Во-вторых, переведя систему в отладочный режим работы, вы существенно снижаете ее безопасность и стабильность работы ОС, так что риск появления различных ошибок и заражения ее существенно увеличивается.
Как показывает практика, несмотря на то что онлайн-кассы применяются уже довольно давно, многие до сих пор не имеют четкого представления об их настройке и подключению к 1С, сталкиваясь в процессе со многими трудностями. Различные инструкции в сети тоже очень часто написаны на основании субъективного опыта и многие действия там напоминают более шаманские танцы с бубном, чем технически грамотные решения. Поэтому мы решили устранить этот пробел и описать подключение наиболее часто используемых онлайн ККТ к 1С:Предприятие.
Небольшое "лирическое" отступление. Контрольно-кассовая техника - это сложный программно-аппаратный комплекс, настройка и эксплуатация которого имеет свои особенности, связанные как с типом техники, так и с требованиями налоговых органов, поэтому для работы с ними необходимо иметь специализированные знания и опыт. Поэтому мы настоятельно не рекомендуем самостоятельно заниматься прошивкой и регистрацией ККТ.
Последствия ошибочных действий могут быть самые разные: от покупки нового ФН (фискального накопителя) до получения претензий и штрафов от налоговой инспекции. Если у вас нет подобного опыта - обратитесь в любое ЦТО, услуги прошивки ККТ и регистрации стоят недорого, тем более в сравнении с возможными последствиями неверных действий.
Итак, будем считать, что у вас в руках прошитая на актуальную версию и зарегистрированная ККТ АТОЛ, а также имеется действующий договор с ОФД. Вне зависимости от модели кассы и конфигурации 1С все дальнейшие действия будут одинаковыми, с возможными незначительными отличиями. Все кассовое ПО унифицировано, а работа современных конфигураций с торговым оборудованием построена на базе Библиотеки подключаемого оборудования (БПО), что также обеспечивает единый механизм настройки.
Прежде всего рассмотрим, какие интерфейсы связи предоставляют нам различные модели касс АТОЛ, если мы возьмем одну из младших моделей АТОЛ 11Ф, то сзади ее мы увидим:
 Слева направо: Последовательный порт RS-232, USB, разъем питания и разъем для подключения денежного ящика. Если взять более дорогую модель АТОЛ FPrint-22ПТК, то набор разъемов может быть несколько шире:
Слева направо: Последовательный порт RS-232, USB, разъем питания и разъем для подключения денежного ящика. Если взять более дорогую модель АТОЛ FPrint-22ПТК, то набор разъемов может быть несколько шире:
 Слева направо: питание, денежный ящик, RS-232, USB, Ethernet. Некоторые модели также могут иметь Wi-Fi модуль.
Слева направо: питание, денежный ящик, RS-232, USB, Ethernet. Некоторые модели также могут иметь Wi-Fi модуль.
Для нормальной работы кассы нам надо обеспечить устройство двумя каналами связи: с ПК для взаимодействия с товароучетным ПО и с ОФД для передачи чеков. К ПК касса может быть подключена через RS-232, USB или сеть. Технически ККТ АТОЛ можно использовать как сетевые, однако такой режим не поддерживается со стороны 1С:Предприятие (хотя возможен при доработке ПО).
В ОФД чеки могут передаваться через сетевое подключение (Wi-Fi или Ethernet), либо через специальный транспортный протокол EoU (Ethernet over USB) при USB подключении.
С точки зрения простоты настройки довольно привлекательно выглядит подключение к ОФД через сеть, однако диагностика взаимодействия с ОФД при этом достаточно сложна и требует хороших технических знаний. Оптимальным, с точки зрения эксплуатационных характеристик, выглядит подключение через USB, сочетая простоту и минимум кабелей с хорошими возможностями по диагностике работы с ОФД.
Для младших моделей это практически единственный вариант подключения ввиду отсутствия сетевых интерфейсов, хотя существует еще Ethernet over RS для работы через COM-порт, но он более сложен в настройке и ограничен скоростью порта в 57600 бод, что не всегда приемлемо.
Ниже мы будем рассматривать вариант с подключением кассы по USB и использования EoU в качестве транспорта.
Прежде всего настроим канал связи ККТ с ПК, для этого следует зажать кнопку промотки бумаги и включить кассу , после четвертого длинного гудка отпускаем кнопку промотки и попадаем в сервисное меню, пункты которого будут распечатаны на ленте. Выбираем Канал связи - USB и выходим из режима. Для выбора также используется клавиша промотки, количество нажатий которой должно соответствовать номеру пункта меню. Выключаем и снова включаем кассу.
Следующим шагом нужно скачать и установить драйвера и ПО для работы с ККТ, для этого идем в Центр загрузки АТОЛ и в разделе Контрольно-кассовая техника скачиваем драйвер ККТ версии 10.
 Из всего скачанного архива нам потребуется только одна папка installer
, которая содержит установочные пакеты для Windows и Linux (DEB и RPM), обратите внимание, что разрядность пакета драйверов должна совпадать с разрядностью платформы 1С. А так как 64-разрядная платформа для Windows имеет ряд проблем с поддержкой торгового оборудования, то следует использовать 32-разрядную платформу и драйвера.
Из всего скачанного архива нам потребуется только одна папка installer
, которая содержит установочные пакеты для Windows и Linux (DEB и RPM), обратите внимание, что разрядность пакета драйверов должна совпадать с разрядностью платформы 1С. А так как 64-разрядная платформа для Windows имеет ряд проблем с поддержкой торгового оборудования, то следует использовать 32-разрядную платформу и драйвера.
 При установке выбираем Драйвер ККТ, EoU
(отмечены по умолчанию) и интеграционную компоненту 1С
. Однако, если вы забыли ее установить - ничего страшного, ее всегда можно получить из архива, где она находится в папке 1С.
При установке выбираем Драйвер ККТ, EoU
(отмечены по умолчанию) и интеграционную компоненту 1С
. Однако, если вы забыли ее установить - ничего страшного, ее всегда можно получить из архива, где она находится в папке 1С.

Подключим кассу к ПК (если вы не сделали этого раньше), включим ее и перейдем в диспетчер устройств. Там мы увидим два виртуальных COM-порта со стандартными драйверами.
 Драйвера требуется обновить на версию от АТОЛ, которые расположены в C:\Program Files (x86)\ATOL\Drivers10\KKT\USB_Drivers
Драйвера требуется обновить на версию от АТОЛ, которые расположены в C:\Program Files (x86)\ATOL\Drivers10\KKT\USB_Drivers
 После их установки список портов кассы должен принять следующий вид:
После их установки список портов кассы должен принять следующий вид:
 Теперь запустим приложение Тест драйвера ККТ
и перейдем в Свойства
, затем укажем канал связи COM/VCOM
и выберем первый из портов, в нашем случае COM7, который предназначен для связи с ПК, второй порт - COM8 служит для связи с ОФД.
Теперь запустим приложение Тест драйвера ККТ
и перейдем в Свойства
, затем укажем канал связи COM/VCOM
и выберем первый из портов, в нашем случае COM7, который предназначен для связи с ПК, второй порт - COM8 служит для связи с ОФД.
 После чего нажмите Проверка связи
и вы должны увидеть в сообщении наименование модели ККТ, ее серийный номер и статус фискализации.
После чего нажмите Проверка связи
и вы должны увидеть в сообщении наименование модели ККТ, ее серийный номер и статус фискализации.
Теперь самое время перейти в Параметры ККТ , где перед нами откроется следующее окно, в котором перейдем в пункт 15 ОФД , здесь следует проверить адрес и порт ОФД, а также правильно указать канал обмена, в нашем случае это USB (EoU).
 Также рекомендуем заглянуть в пункт 9 Клише
, где вы можете ввести собственный текст для печати на чеках.
Также рекомендуем заглянуть в пункт 9 Клише
, где вы можете ввести собственный текст для печати на чеках.
 И пункт 5 Печать
, где можно выбрать шаблон чека, в нашем примере используется АТОЛ FPrint-22ПТК у которого доступны два шаблона: 1 - крупный и 2 - компактный. Так как онлайн кассы выводят на печать достаточно большое количество реквизитов, то следует использовать компактные шаблоны, это ускорит время печати чека и позволит существенно экономить кассовую ленту.
И пункт 5 Печать
, где можно выбрать шаблон чека, в нашем примере используется АТОЛ FPrint-22ПТК у которого доступны два шаблона: 1 - крупный и 2 - компактный. Так как онлайн кассы выводят на печать достаточно большое количество реквизитов, то следует использовать компактные шаблоны, это ускорит время печати чека и позволит существенно экономить кассовую ленту.

Для применения внесенных в данном разделе изменений кассу потребуется выключить и включить. Для дальнейшей работы с кассой в тесте драйвера следует установить рядом с кнопкой Свойства флаг Включено , ниже при этом отобразится ее модель и состояние.
 Больше информации можно получить в разделе Информация о ККТ
, состояние смены, наличие бумаги, состояние датчиков - все это можно найти здесь и отсюда следует начинать любую диагностику состояния кассы.
Больше информации можно получить в разделе Информация о ККТ
, состояние смены, наличие бумаги, состояние датчиков - все это можно найти здесь и отсюда следует начинать любую диагностику состояния кассы.
Следующий раздел, куда вам придется время от времени заглядывать, это Отчеты , в основном для того, чтобы выполнить закрытие смены в тех случаях, когда 1С закрыла смену в программе, но не смогла это сделать на ККТ (закончилась бумага или иной сбой). В этом случае просто выполняем печать Отчета о закрытии смены (он же Z-отчет, он же отчет с гашением) в Тесте драйвера.
 Раздел ФН
позволяет получить разного рода информацию о фискальном накопителе, практическую пользу представляет Статус информационного обмена
, который позволяет проконтролировать количество неотправленных документов, при нормальной работе ККТ их быть не должно, либо должны быть объективные обстоятельства, мешающие отправке, например, перебои с доступом в интернет.
Раздел ФН
позволяет получить разного рода информацию о фискальном накопителе, практическую пользу представляет Статус информационного обмена
, который позволяет проконтролировать количество неотправленных документов, при нормальной работе ККТ их быть не должно, либо должны быть объективные обстоятельства, мешающие отправке, например, перебои с доступом в интернет.
 И, наконец, раздел Сервисные
. Здесь следует установить в ККТ точное время, потому что при расхождении часов ККТ и ПК более чем на пять минут пробитие чеков будет невозможна. Также в данном разделе присутствует возможность программно перезагрузить ККТ, что удобно, если вы внесли изменения в настройки кассы удаленно.
И, наконец, раздел Сервисные
. Здесь следует установить в ККТ точное время, потому что при расхождении часов ККТ и ПК более чем на пять минут пробитие чеков будет невозможна. Также в данном разделе присутствует возможность программно перезагрузить ККТ, что удобно, если вы внесли изменения в настройки кассы удаленно.
 На этом закончим настройки самой кассы и перейдем к 1С. В нашем примере используется конфигурация Розница 2.2, но с некоторыми поправками все нижесказанное будет применимо к любой современной конфигурации.
На этом закончим настройки самой кассы и перейдем к 1С. В нашем примере используется конфигурация Розница 2.2, но с некоторыми поправками все нижесказанное будет применимо к любой современной конфигурации.
Прежде всего загрузим в конфигурацию интеграционную компоненту, для этого следует открыть обработку Подключение и настройка оборудования и перейти в Драйверы оборудования .
 А затем загрузить компоненту, которая находится по пути C:\Program Files (x86)\ATOL\Drivers10\KKT\1Cv83
, если же вы забыли ее установить вместе с ПО, то следует взять ее из архива с драйвером в папке 1С.
А затем загрузить компоненту, которая находится по пути C:\Program Files (x86)\ATOL\Drivers10\KKT\1Cv83
, если же вы забыли ее установить вместе с ПО, то следует взять ее из архива с драйвером в папке 1С.
 Затем возвращаемся в основное окно и переходим в раздел ККТ с передачей данных
, где создаем новый экземпляр оборудования с драйвером версии 10.х.
Затем возвращаемся в основное окно и переходим в раздел ККТ с передачей данных
, где создаем новый экземпляр оборудования с драйвером версии 10.х.
 В настройках устройства указываем первый виртуальный COM-порт
, в нашем случае COM7 и проверяем связь нажатием кнопки Тест устройства
. Учтите, что COM-порт не предусматривает одновременного доступа из нескольких программ и если вы забыли закрыть Тест драйвера или снять в нем флаг Включено
, то 1С не сможет подключиться к кассе и сообщит вам, что Порт занят
.
В настройках устройства указываем первый виртуальный COM-порт
, в нашем случае COM7 и проверяем связь нажатием кнопки Тест устройства
. Учтите, что COM-порт не предусматривает одновременного доступа из нескольких программ и если вы забыли закрыть Тест драйвера или снять в нем флаг Включено
, то 1С не сможет подключиться к кассе и сообщит вам, что Порт занят
.
 Дальнейшая настройка будет зависеть от используемой вами конфигурации и выходит за рамки данной статьи. Но в любом случае не забудьте указать адрес в настройках торговой точки и физическое лицо пользователю, который будет работать с кассой. В противном случае при попытке пробить чек вы получите ошибку с сообщением что один из реквизитов не заполнен (Адрес или Кассир).
Дальнейшая настройка будет зависеть от используемой вами конфигурации и выходит за рамки данной статьи. Но в любом случае не забудьте указать адрес в настройках торговой точки и физическое лицо пользователю, который будет работать с кассой. В противном случае при попытке пробить чек вы получите ошибку с сообщением что один из реквизитов не заполнен (Адрес или Кассир).
Будем считать, что конфигурация у вас настроена, поэтому переходим к настройке службы EoU, которая отвечает за передачу чеков в ОФД. Данная служба является полностью консольной и не имеет графического интерфейса, настройка производится с помощью конфигурационного файла. По умолчанию он расположен в C:\ProgramData\ATOL\EoU , перейдем в указанную папку и откроем settings.xml . Он уже содержит некоторую информацию, но нас интересует только первая секция device , в теге id указываем название кассы , лучше давать осмысленные названия, особенно если у вас к узлу подключено несколько касс, это позволит быстро находить нужные строки в логе. В теге port указываем номер второго COM-порта , в нашем случае 8. Остальное содержимое файла можно удалить, если касс несколько - создаем несколько секций device.
 Перезапускаем службу стандартным образом.
Перезапускаем службу стандартным образом.
 И открываем файл лога в C:\ProgramData\ATOL\EoU\logs
, если все сделано нормально, то вы увидите процесс обмена рабочего процесса EoU (worker), который в логе обозначен присвоенным вами id, ККТ представлен как COM, а Ofd - это сервер ОФД.
И открываем файл лога в C:\ProgramData\ATOL\EoU\logs
, если все сделано нормально, то вы увидите процесс обмена рабочего процесса EoU (worker), который в логе обозначен присвоенным вами id, ККТ представлен как COM, а Ofd - это сервер ОФД.

Для дополнительного контроля можно перейти в личный кабинет ОФД и убедиться в наличии пробитых на кассе документов (чеки, а также документы открытия и закрытия смены).
Как видим, настройка ККТ АТОЛ не сложна, но требует ряда специфических операций и настроек, однако если внимательно следовать нашему руководству, то проблем у вас возникнуть не должно.
Теги:
Расскажу только практическую часть и нюансы при подключении, так как информации пока мало, а вопросы уже есть. Теорию можно почитать здесь //сайт/public/449537/
На руках ККМ(Контрольно-кассовая машина) ATOL FPrint 90Ф, которую привезли из Центра технического обслуживания (ЦТО). Все настройки на ККМ по умолчанию выставленные на заводе изготовителе.
ШАГ 1.
ККМ может быть подключена к компьютеру через USB. Также есть слот для SIM-карты и Wi-Fi модуль.
Прежде, чем подключать ККМ к компьютеру скачайте и установите драйвера ДТО 8.х с официального сайта АТОЛ DTO_8_12_00_00_Full
Лучше скачивайте самую свежую версию драйверов. Режим установки драйверов выбрал полный, чтобы установилось всё и наверняка.
Также в комплекте с ККМ не было руководства по эксплуатации, которое очень пригодится для настройки и установки. Загружаем с официального сайта АТОЛ 90Ф. Руководство по эксплуатации
ШАГ 2.
Подключаем ККМ кабелем USB, который идет в комплекте, к компьютеру. У меня был Windows XP и он не смог сам найти драйвера, поэтому путь до драйверов указывал вручную "C:\Program Files\ATOL\Drivers\USB_Drivers", для Windows 7 и выше обещают автоматическую установку, но если, не получится, то путь указывается также вручную "C:\Program Files (х86)\ATOL\Drivers\USB_Drivers"
На этом шаге у меня была проблема: ККМ не хотела видеть указанные в папке драйвера. Оказалось я скачал не самые свежие драйвера. Пришлось удалить старые драйвера и установить самые свежие.
После установки драйверов у вас появятся два COM порта.
ШАГ 3.
Регистрируем ККМ в налоговой.
Получаем доступ в личный кабинет Индивидуального предпринимателя (https://lkip.nalog.ru/) или Юридического лица (http://lkul.nalog.ru/) на сайте nalog.ru
Необходимо зайти(зарегистрировать) в личный кабинет с помощью квалифицированной Электронно-цифровой подписи(ЭЦП). Я использовал ЭЦП, которую получил при подключении 1С-Отчетности. Кстати, для входа в личный кабинет может потребоваться дополнительная настройка, которая подробно описывается на сайте ФНС. И кстати, личный кабинет работает только через Internet Explorer версии 8.0 и выше.
Все возможные проблемы при входе или регистрации личного кабинета в налоговой я описывать не буду, так как это отдельная тема для обсуждения.
После успешного входа в личный кабинет ФНС регистрируем нашу ККМ. Процедура не сложная. Для тех у кого возникнут затруднения даю ссылку на сайт, где уже описана процедура онлайн регистрации в деталях http://onlinekkm.com/news/144-reg-kkt.html
Если ранее Вы уже пользовались личным кабинетом, то этот шаг не вызовет у вас затруднений.
Но завершить процедуру регистрации можно будет только на пятом шаге.
ШАГ 4.
Проводим процедуру фискализации(регистрации) ККМ с помощью утилиты регистрации ККТ АТОЛ, которая устанавливается вместе с драйверами. Пуск - Все программы - АТОЛ - Утилиты - Утилита регистрации ККТ АТОЛ.

Процедура фискализации достаточно проста, требует установить точную дату, время на ККМ и ввести информацию об адресе установки ККМ, ИНН и Наименование организации, на которую зарегистирована ККМ. Данные необходимо вводить точно также, как они были введены в личном кабинете ФНС. В случае расхождений фискализацию придется повторить.
После завершения процедуры фискализации из ККМ получим отчет о регистрации, данные с которого нам потребуются для завершения процедуры регистрации в личном кабинете ФНС.

ШАГ 5.
Опять заходим в личный кабинет ФНС и завершаем процедуру регистрации ККМ используя информацию из отчета о фискализации. Данные о моей ККМ были зарегистрированы в течении 1 минуты после ввода данных из отчета о регистрации.
ШАГ 6.
У Вас уже должен быть выбран оператор фискальных данных (ОФД), который будет передавать данные о пробитых на ККМ чеках по защищенным каналам связи. Идеально, если с выбранным ОФД уже будет заключен договор и ему будет оплачен счет на 3000 рублей (единая цена на данный момент у всех ОФД) за 13 месяцев.
В качестве ОФД я выбрал Такском, хотя есть еще 1С-ОФД (https://portal.1c.ru/applications/56), и еще несколько других операторов, но у меня по стечению обстоятельств оказался Такском.
В личный кабинет Такском я входил также используя Квалифицированную ЭЦП от 1С-Отчетность. Там я также повторил информацию о КММ, фактическом месте её работы и внес информацию об организации на которую эта ККМ зарегистрирована. Здесь у каждого ОФД может быть свои нюансы, проблемы и вопросы, но у меня с Такском не возникло вопросов, думаю у остальных будет также.
Да и в личном кабинете ОФД можно отслеживать состояние ККМ: включена, выключена, передаются данные или нет и тому подобное.
После регистрации Такском сообщил мне данные для подключения к их серверу для передачи чеков. Эти данные необходимо было внести в таблицы ККМ.
ШАГ 7.
Настройка подключения ККМ к ОФД.
Указать параметры подключения можно с помощью утилиты Пуск - Все программы - Атол - Драйверы торгового оборудования v8 - Тесты - Драйвер ККМ. Нажал по кнопке настройка свойств и в открывшемся окне выбрал модель(АТОЛ 90Ф) и порт(COM3) своей ККМ и нажал на кнопку параметры оборудования. В открвшемся окне можно было настроить адрес сервера (f1.taxcom.ru), порт (7777) и DNS(8.8.8.8) - указал DNS гугла, вы можете указать, тот который используется у вас в сети. Канал обмена: Ethernet over USB (EoU). Адрес сайта ФНС: www.nalog.ru
ШАГ 8.
После этого у меня обмен с ОФД не работал. В инструкции я нашел специальный отчет для ККМ, который сообщал информацию о связи с ОФД. (Руководство по эксплуатации, стр. 103 Диагностика соединения с ОФД). Оказалось, что у меня был выбран канал обмена Wi-Fi, но он не работал и тогда я переключил на канал обмена Ethernet over USB (EoU), но всеравно связи не было. В отчете выходила ошибка об отсутствии связи с приложением EoU.
Оказалось необходимо зайти в меню Пуск - Атол - Драйверы торгового оборудования v8 - Управление драйверами. Перейти на закладку служба Ethernet over USB. Поставить галочку автозапуск, указать наименование ККМ и адрес COM порта(обратите внимание при установке драйверов появляется два COM порта, один для связи с ККМ, а второй для передачи данных через Интернет) используем номер порта для передачи данных через Интернет. У меня это был COM4 поэтому в колонке порта я поставил цифру 4. После чего запустил службу.

После успешного запуска службы, я проверил связь с ОФД через отчет ККМ и в личном кабинете Такском. Все работало. И я уже хотел пробить первый чек, но ничего не вышло.
ШАГ 9.
Перед пробитием чека необходимо в ККМ внести информацию о продаваемых товарах и услугах в специальной таблице 1. Для редактирования таблиц я использовал специальное ПО для редактирования таблиц с официального сайта АТОЛ. Также необходимо указать ФИО кассира в таблице 3 и включить печать QR-кода на чеке для этого в таблице 2 для параметра номер 14 должно быть выставлено значение 1.
При этом обязательно необходимо указать наименование товара или услуги, на данный момент достаточно указать общее название. Допустим для различных автозапчастей можно указать просто автозапчасть или товар. Моя организация оказывает услуги, я так и написал Услуги. Также в этой таблице необходимо указать налогообложение товара или услуги(ОСН, УСН Доходы, УСН Доходы - расходы и так далее). И в последней колонке этой таблицы есть информация о том запрашивать цену или нет. У меня не было единой цены, поэтому колонку с ценой я оставил равной 0, а в последней колонке указал цифру 1. Записал настройки. Перезапустил ККМ.
Все заработало. Чеки выходили и отправлялись к ОФД.
Решил для интереса подключить ККМ к "1С:Бухгалтерии 8" редакции 3.0 последней версии, а там не оказалось драйверов для моей ККМ, поэтому пока чеки выбиваю без 1С. Надеюсь, скоро в 1С эта ККМ будет работать.
Внимание! Драйвер версии 8.х для ККТ с передачей данных в ОФД компании АТОЛ снят с поддержки.
Первоначальное подключение ККТ к компьютеру
В инструкции рассмотрены вопросы установки драйвера, подключения ККТ к компьютеру через USB-кабель и фискализации ФН.
При подключении ККТ АТОЛ к компьютеру через USB-кабель передача данных в ОФД происходит посредством технологии EoU (Ethernet-over-USB). Требуемая служба устанавливается вместе с драйвером торгового оборудования (ДТО).
Драйвер "АТОЛ:ККТ с передачей данных в ОФД (54-ФЗ) 10.х" разработан в двухуровневой архитектуре и состоит из двух частей: интеграционного компонента (поставляется в составе конфигурации "1С") и основной поставки драйвера (устанавливается посредством дистрибутива поставщика и, как правило, скачивается с сайта поставщика).
Основная задача интеграционного компонента – перенаправлять вызовы от конфигурации "1С" к основной поставке драйвера. Основная поставка драйвера непосредственно взаимодействует с оборудованием.
Установка основной поставки драйвера
С сайта компании АТОЛ скачать дистрибутив ДТО версии 10.4.2 или выше. Для этого в центре загрузок необходимо выбрать раздел Программное обеспечение – ДТО – 10.x. Скачать дистрибутив Драйвер ККТ 10.4.2.
В архивном файле в папке installer размещены файлы:
- KKT10-10.4.2-windows32-setup.exe
- KKT10-10.4.2-windows64-setup.exe
Следует запустить на исполнение файл KKT10-10.4.2-windows32-setup.exe, если вы используете 32-разрядный клиент "1С".
Следует запустить на исполнение файл KKT10-10.4.2-windows64-setup.exe, если вы используете 64-разрядный клиент "1С".
Подключить ККТ АТОЛ к ПК.
По умолчанию установлен канал обмена через USB. Если выбран другой канал обмена, то для установления канала обмена через USB необходимо сделать следующее:
- Выключить ККТ (если включена).
- Зажать кнопку прокрутки чеков.
- Не отпуская кнопку, включить ККТ.
- Отпустить кнопку после пятого звукового сигнала.
- На чеке распечатается информация с пунктами сервисного режима. Выбор пункта осуществляется количеством нажатий кнопки прокрутки.
- Выбрать в сервисном режиме Канал обмена :нажать два раза кнопку прокрутки чека.
- На чеке распечатается информация с параметрами канала обмена.
- Выбрать в канале обмена Usb :два раза нажать кнопку прокрутки чека.
- На чеке распечатается USB включен , и ККТ вернется в сервисный режим.
- Выйти из сервисного режима: нажать один раз кнопку прокрутки чека – ККТ перейдет в рабочий режим.
Зайти в Диспетчер устройств , найти Порты (COM и LPT) . При подключении создаются два COM-порта.
Один виртуальный COM-порт – для подключения ККТ, второй – для службы передачи данных EoU.
Если СОМ-порты не обнаружены, но появились 2 "Неизвестных устройства", то для них необходимо установить драйвер: открыть карточку "Неизвестного устройства", нажать Обновить драйвер и указать путь вручную. Путь к драйверу по умолчанию: C:\Program Files (x86)\ATOL\Drivers10\KKT\USB_Drivers.
После установки драйвера в наименовании устройств появится отметка ATOL.

Проверка связи с ККТ
ККТ АТОЛ может быть подключена к ПК через COM/VCOM- или USB-порт. При подключении одной ККТ рекомендуется выбирать канал связи через USB. Если подключается две и более ККТ, рекомендуется выбирать канал связи через COM/VCOM.
При выборе канала связи через USB: в режиме Свойства выбрать из выпадающего списка модель подключенной ККТ и канал связи через USB . Нажать кнопку Проверка связи .
При выборе канала связи через COM/VCOM необходимо дополнительно указать СОМ-порт , установить тот порт, что был присвоен устройству (в нашем примере COM 4).
СОМ-порты:
atol-usbcom_proxy1 используется для подключения ККТ,
atol-usbcom_proxy2 – для службы передачи данных EoU.
В поле Скорость
должно быть установлено число 115200
.
После нажатия на кнопку Проверка связи в поле Связь – Результат должны отобразиться сведения о модели ККТ.
Проверка связи с ККТ по каналу через USB:

Проверка связи с ККТ по каналу через COM/VCOM:

Установка службы Ethernet over USB
Служба для работы через USB-кабель (EthernetOverUSB) устанавливается вместе с драйвером торгового оборудования.
Порт для EoU определяется автоматически. Если этого не произошло, то указать нужный порт для связи с ОФД можно в файле с настройками, который располагается в C:\ProgramData\ATOL\EoU
в settings.xml
. Прописать номер необходимого порта, сохранить файл.
В нашем примере для EoU был создан порт ATOL USB (COM5), поэтому мы прописываем номер порта 5:

Важно! Папка ProgramData по умолчанию имеет атрибут «скрытый». Чтобы ее увидеть, необходимо открыть скрытые файлы и папки.
Указание параметров ОФД
Запустить тест драйвера ККТ: Пуск – АТОЛ – Тест драйвера ККТ
.
Открыть настройки ККТ, указать параметры ОФД: Свойства – Параметры ККТ – 15 ОФД –
ввести адрес ОФД, порт ОФД, выбрать канал обмена с ОФД – USB (EoU)
.

Нажать Применить .
Проверка связи с ОФД
В тесте драйвера ККТ открыть вкладку Нижний уровень
.Диагностика выполняется через посылку команды нижнего уровня 82 01 06 00.
Тест драйвера ККТ – Нижний уровень –
установить флажок Включено
.Вполе Буфер с командой ККТ
ввести 82 01 06 00 –
нажать кнопку Выполнить команду
.

ККТ должна выдать чек диагностики.
Подключение ККТ к компьютеру завершено.
Подключение ККТ АТОЛ и фискализация ФН в «1С:Розница»
Создание экземпляра подключаемого оборудования
В разделе Настройки подключаемого оборудования (Администрирование – Подключаемое оборудование ) необходимо установить флажок Использовать подключаемое оборудование .

Затем необходимо перейти в справочник Подключаемое оборудование , для этого необходимо нажать на ссылку Подключаемое оборудование , и выбрать тип оборудования ККТ с передачей данных .
Создание нового экземпляра оборудования производится с помощью команды Создать .Создаем новый элемент (нажать кнопку Создать ). В открывшейся форме необходимо проверить, что установлен Тип оборудования: ККТ с передачей данных . Далее необходимо выбрать организацию, от имени которой будет производиться продажа товаров на данном фискальном регистраторе, ввести наименование и серийный номер ККТ (заводской номер, указанный на корпусе устройства). В поле Драйвер оборудования выбрать из списка обработчик драйвера. Нажать на кнопку Записать объект .

После записи будут доступны настройки параметров подключения и операции с ФН. Также в окне Подключение и настройка оборудования станет доступной кнопка Настроить .
Самостоятельная установка интеграционного компонента драйвера
Интеграционная компонента драйвера ККТ АТОЛ 10.х входит в состав "1С:Библиотеки подключаемого оборудования". По необходимости компоненту можно добавить самостоятельно.
Для этого следует нажать кнопку Драйверы оборудования :

Из скачанного архива драйвера 10.4.2. zip необходимо извлечь компонент 1C .В "1С" нажимаем Добавить новый драйвер из файла – выбираем из извлеченной папки драйвера "1С" архив ATOL_KKT_10. zip и нажимаем кнопку сохранения Записать объект . Далее нажимаем Функции - Установить драйвер .


После успешной установки на форме отобразится статус драйвера – Установлен ,а также версия драйвера.

Настройка подключения к ККТ
Нажать на кнопку Настроить . Должна открыться форма настройки драйвера и соединения. Выбрать Модель подключенного устройства, Порт , СОМ-порт , Скорость , указанные в настройках драйвера. Нажать Тест устройства . Появится сообщение Тест успешно выполнен с указанием информации о подключенной ККТ.

Регистрация фискального накопителя
После подключения ККТ к программе можно зарегистрировать фискальный накопитель, если это не было сделано ранее. Эта операция производится также при замене фискального накопителя после окончания срока действия или при исчерпании ресурса памяти – использованный фискальный накопитель закрывается, затем производится замена физического устройства накопителя и регистрируется новый.
Для проведения операции регистрации необходимо выбрать в программе Администрирование – Подключаемое оборудование – ККТ с передачей данных , открыть запись с необходимой ККТ. Проверить заполнение серийного номера (обязательное поле для заполнения). Раскрыть Параметры ККТ ,установить Способ форматно-логического контроля – Разделять строки , установить Допустимое расхождение форматно-логического контроля – 0,01 .
Выбрать пункт Регистрация из выпадающего списка при нажатии на кнопку Операции с фискальным накопителем .

Откроется форма регистрации. В ней необходимо: заполнить поле Регистрационный номер ККТ номером, полученным при регистрации кассы в ФНС, проверить правильность заполнения реквизитов организации, указать Адрес установки ККТ , Место проведения расчетов , выбрать систему налогообложения, заполнить все прочие параметры, ввести ИНН ОФД и Наименование ОФД и нажать на кнопку Продолжить операцию .

ККТ должна выдать чек об успешной регистрации.
Важно! Включение параметра Признак шифрования данных – необратимая операция. Шифрование может быть у ОФД дополнительной услугой, уточняйте у ОФД до фискализации ФН.
В случае необходимости смены реквизитов организации, параметров ККТ, замены ФН и т. д. необходимо в меню Сервис
выбрать Изменение параметров регистрации фискального накопителя
.
Выбрать соответствующий код причины перерегистрации и установить новые параметры.
ККТ должна выдать чек об успешной перерегистрации ККТ
Закрытие фискального накопителя – необратимая операция.
После ее выполнения использование ФН невозможно.
Для настройки обмена данными с ОФД на фискальных регистраторах АТОЛ Вам потребуется использовать официальную утилиту от производителя ККТ “Тест "Драйвер ККМ ”". Данная утилита поставляется в едином архиве “Драйверы торгового оборудования”, который можно найти и скачать в Центре загрузки АТОЛ (раздел Программное обеспечение -> ДТО ). После того, как Вы скачали и распаковали данный архив, утилиту можно будет найти в одной из папок в зависимости от разрядности архитектуры ОС и разрядности архитектуры Вашего компьютера:
- .../nt-x86-msvc2015/fptr_t.exe - для ОС Windows 32-бит
- .../nt-x64-msvc2015/fptr_t.exe - для ОС Windows 64-бит
- .../linux-armhf/fptr_t.sh - для Raspberry Pi
- .../linux-x86/fptr_t.sh - для ОС Linux 32-бит
- .../linux-x64/fptr_t.sh - для ОС Linux 64-бит
Вариант 1 (Только TCP)
Запустите утилиту “Тест “Драйвер ККМ”" и откройте Свойства
Выберите из списка Модель ККТ
Укажите в качестве порта TCP/IP
Укажите корректный IP-адрес и IP-порт ККТ в сети
Нажмите Проверка связи , чтобы убедится, что ККТ подключена (в поле результат должна отобразится строка, описывающая модель ККТ с указанием версии ПО)
Откройте Параметры ККТ
В разделе 18 ОФД -> Канал обмена выберите из выпадающего списка соответствующий Вашему случаю тип соединения (Ethernet/WiFi )
Вариант 2 (TCP + USB)
Для начала Вам необходимо убедиться в том, что в настройках ККТ выбран правильный Канал обмена с ОФД. Для этого:
Предварительно убедитесь, что данный фискальный регистратор не добавлен в список устройств Dooglys Connect и не используется какой-либо другой сторонней программой
Запустите утилиту “Тест “Драйвер ККМ ”" и откройте Свойства
Выберите из списка Модель ККТ
Укажите в качестве порта COM порт
Нажмите Проверка связи , чтобы убедиться, что ККТ подключена (в поле Результат должна отобразиться строка, описывающая модель ККТ с указанием версии ПО)
Откройте Параметры ККТ
В разделе 18 ОФД -> Канал обмена выберите из выпадающего списка соответствующий Вашему случаю тип соединения (Ethernet/WiFi/GSM модем)
В остальных полях данного раздела проверьте корректность параметров соединения в соответствии с документацией Вашего оператора фискальных данных: Адрес сервера ОФД, Порт сервера ОФД, DNS ОФД и т.д.
В данном случае для передачи чеков в ОФД будет использоваться Интернет подключение компьютера, к которому подключен фискальный регистратор. Чтобы настроить такое подключение, на компьютере необходимо будет установить и настроить специальную службу - EthernetOverUsb (EoU) , которая будет получать чеки для отправки от подключенного фискального регистратора и отправлять их в ОФД, используя соединение с Интернет, настроенном на данном компьютере.
Перед настройкой утилиты EthernetOverUsb необходимо убедится в том, что в настройках ККТ выбран правильный Канал обмена с ОФД. Для этого:
Предварительно убедитесь, что данный фискальный регистратор не добавлен в список устройств Dooglys Connect и не используется какой-либо другой сторонней программой
Запустите утилиту “Тест “Драйвер ККМ "” и откройте Свойства
Выберите из списка Модель ККТ
Укажите в качестве порта COM порт , по которому подключена ККМ к компьютеру
Нажмите Проверка связи , чтобы убедиться, что ККТ подключена (в поле результат должна отобразится строка, описывающая модель ККТ с указанием версии ПО)
Откройте Параметры ККТ
В разделе 18 ОФД -> Канал обмена выберите из выпадающего списка тип соединения EoU
В остальных полях данного раздела проверьте корректность параметров соединения в соответствии с документацией Вашего оператора фискальных данных: Адрес сервера ОФД, Порт сервера ОФД, DNS ОФД и т.д.
Далее необходимо скачать на компьютер утилиту, которую можно найти также в Центре загрузки АТОЛ (раздел Программное обеспечение -> ДТО -> EoU ). После того, как Вы скачаете и распакуете архив, Вы обнаружите все актуальные к текущему моменту версии утилиты EoU (рекомендуем выбрать последнюю версию). В каждой директории под названиями версий располагаются дистрибутивы данной утилиты для каждой поддерживаемой версии ОС.
Внимание! Описанные ниже способы не являются единственными возможными и правильными способами настройки. Компания Dooglys не несёт ответственность за работоспособность ПО Атол.
Windows
Дистрибутив для ОС Windows располагается в папке под названием nt-x86-mingw . Далее по пунктам:
Скопируйте из директории nt-x86-mingw файл settings.xml в директорию C:\ProgramData\ATOL\EoU (если такой директории нет, то её необходимо создать)
Создайте ярлык на файл EthOverUsb.exe из директории nt-x86-mingw с параметром -e


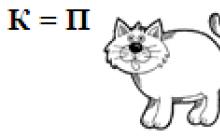








«плюсы» и«минусы» демократии
Геодезист. Кто такой геодезист? Описание профессии. Профессия геодезист Геодезист обучение
Магеллановы облака: кто они?
Перечный соус для стейка Сливочный перечный соус
Как составить грамотное портфолио дизайнеру